What is an ad-supported program
Pop-ups and reroutes like Traffic Exchange ads are commonly occurring because of an adware installed. Rushed freeware set ups are usually the cause of the advertising-supported application set up. If they’re unfamiliar with the clues, not all users will come to the conclusion that it is indeed an adware on their PCs. Expect the advertising-supported program to expose you to as many adverts as possible but there is no need to worry about it directly endangering your PC. However, that doesn’t mean that adware are harmless, you being redirected to a damaging portal could lead to a malicious software contamination. An adware is pointless to you so we encourage you abolish Traffic Exchange ads.
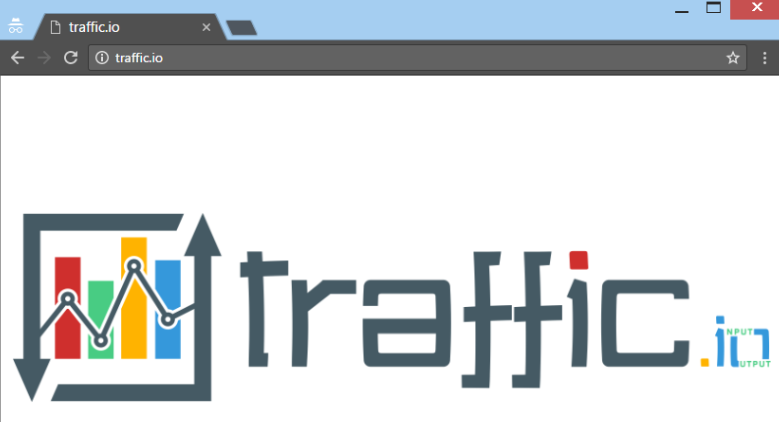
Download Removal Toolto remove Traffic Exchange ads
How does adware affect my computer
Advertising-supported software will invade without requiring your authorization, employing free programs packages to do it. If you someone who frequently obtains free programs then you ought to know that certain items may arrive together with it. Those items include ad-supported applications, redirect viruses and other possibly unnecessary applications (PUPs). By using Default settings when installing free programs, you fundamentally provide those items the consent to install. We recommend using Advanced (Custom) instead. You will have the option of seeing and unticking all extra items in those settings. You can never know what may come with free software so always select those settings.
You may start encountering advertisements as soon as the advertising-supported software sets up. You will happen upon advertisements everywhere, whether you favor Internet Explorer, Google Chrome or Mozilla Firefox. Changing browsers will not help you avoid the ads, you will need to terminate Traffic Exchange ads if you wish to remove them. The whole reason behind an adware’s existence is to present you ads.You can occasionally run into advertising-supported programs presenting you some kind of program to download but you should never do it.Pick trustworthy websites when it comes software downloads, and avoid obtaining anything from pop-ups and strange sites. In case you did not know, those pop-ups can download malware onto your operating system so avoid them. The reason behind your sluggish PC and often browser crashes can also be the adware. Ad-supported applications There is nothing to be acquired from keeping the adware so we advise you delete Traffic Exchange ads as soon as possible.
How to abolish Traffic Exchange ads
You have two methods to delete Traffic Exchange ads, manually and automatically. For the fastest Traffic Exchange ads termination method, we recommend downloading spyware removal software. You might also terminate Traffic Exchange ads manually but it might be more difficult because you would have to do everything yourself, including discovering where the advertising-supported software is hiding.
Download Removal Toolto remove Traffic Exchange ads
Learn how to remove Traffic Exchange ads from your computer
- Step 1. How to delete Traffic Exchange ads from Windows?
- Step 2. How to remove Traffic Exchange ads from web browsers?
- Step 3. How to reset your web browsers?
Step 1. How to delete Traffic Exchange ads from Windows?
a) Remove Traffic Exchange ads related application from Windows XP
- Click on Start
- Select Control Panel

- Choose Add or remove programs

- Click on Traffic Exchange ads related software

- Click Remove
b) Uninstall Traffic Exchange ads related program from Windows 7 and Vista
- Open Start menu
- Click on Control Panel

- Go to Uninstall a program

- Select Traffic Exchange ads related application
- Click Uninstall

c) Delete Traffic Exchange ads related application from Windows 8
- Press Win+C to open Charm bar

- Select Settings and open Control Panel

- Choose Uninstall a program

- Select Traffic Exchange ads related program
- Click Uninstall

d) Remove Traffic Exchange ads from Mac OS X system
- Select Applications from the Go menu.

- In Application, you need to find all suspicious programs, including Traffic Exchange ads. Right-click on them and select Move to Trash. You can also drag them to the Trash icon on your Dock.

Step 2. How to remove Traffic Exchange ads from web browsers?
a) Erase Traffic Exchange ads from Internet Explorer
- Open your browser and press Alt+X
- Click on Manage add-ons

- Select Toolbars and Extensions
- Delete unwanted extensions

- Go to Search Providers
- Erase Traffic Exchange ads and choose a new engine

- Press Alt+x once again and click on Internet Options

- Change your home page on the General tab

- Click OK to save made changes
b) Eliminate Traffic Exchange ads from Mozilla Firefox
- Open Mozilla and click on the menu
- Select Add-ons and move to Extensions

- Choose and remove unwanted extensions

- Click on the menu again and select Options

- On the General tab replace your home page

- Go to Search tab and eliminate Traffic Exchange ads

- Select your new default search provider
c) Delete Traffic Exchange ads from Google Chrome
- Launch Google Chrome and open the menu
- Choose More Tools and go to Extensions

- Terminate unwanted browser extensions

- Move to Settings (under Extensions)

- Click Set page in the On startup section

- Replace your home page
- Go to Search section and click Manage search engines

- Terminate Traffic Exchange ads and choose a new provider
d) Remove Traffic Exchange ads from Edge
- Launch Microsoft Edge and select More (the three dots at the top right corner of the screen).

- Settings → Choose what to clear (located under the Clear browsing data option)

- Select everything you want to get rid of and press Clear.

- Right-click on the Start button and select Task Manager.

- Find Microsoft Edge in the Processes tab.
- Right-click on it and select Go to details.

- Look for all Microsoft Edge related entries, right-click on them and select End Task.

Step 3. How to reset your web browsers?
a) Reset Internet Explorer
- Open your browser and click on the Gear icon
- Select Internet Options

- Move to Advanced tab and click Reset

- Enable Delete personal settings
- Click Reset

- Restart Internet Explorer
b) Reset Mozilla Firefox
- Launch Mozilla and open the menu
- Click on Help (the question mark)

- Choose Troubleshooting Information

- Click on the Refresh Firefox button

- Select Refresh Firefox
c) Reset Google Chrome
- Open Chrome and click on the menu

- Choose Settings and click Show advanced settings

- Click on Reset settings

- Select Reset
d) Reset Safari
- Launch Safari browser
- Click on Safari settings (top-right corner)
- Select Reset Safari...

- A dialog with pre-selected items will pop-up
- Make sure that all items you need to delete are selected

- Click on Reset
- Safari will restart automatically
* SpyHunter scanner, published on this site, is intended to be used only as a detection tool. More info on SpyHunter. To use the removal functionality, you will need to purchase the full version of SpyHunter. If you wish to uninstall SpyHunter, click here.

