About this contamination in short
TestForSpeed Search Redirect is a browser intruder that is responsible for the unwanted adjustments carried out to your OS. Installation usually occurs by accident and often users are not even aware of how it happened. The most frequent way hijackers spread is via a free application packages. A browser hijacker is not a dangerous virus and ought to not damage your operating system in a direct way. Nevertheless, it could be able to bring about reroutes to advertisement portals. Those pages aren’t always safe so bear in mind that if you were rerouted to a portal that isn’t secure you may end up permitting a much more serious contamination to infiltrate your operating system. It is not encouraged to keep it as it is rather worthless to you. Delete TestForSpeed Search Redirect for everything to return to normal.
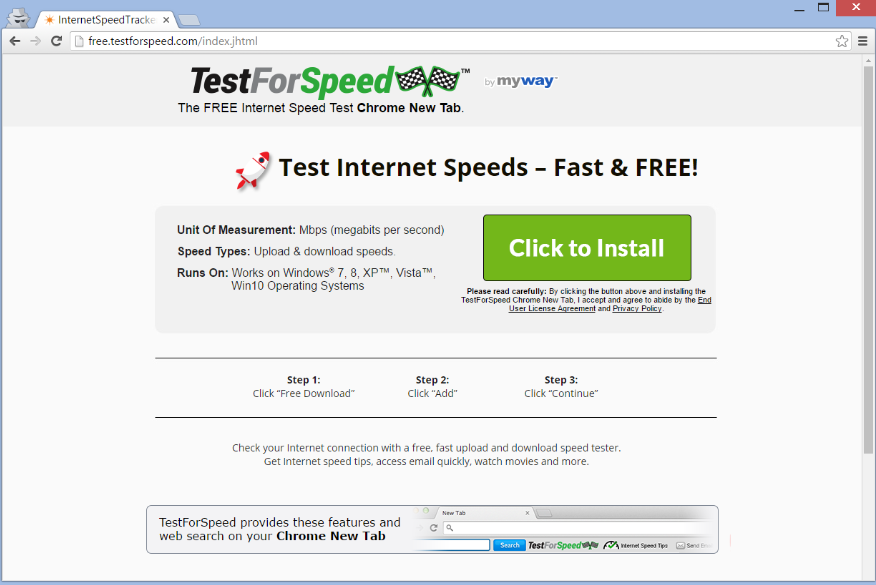
Download Removal Toolto remove TestForSpeed Search Redirect
How are browser intruders generally installed
This might possibly not be known to you that extra offers travel with free programs. Adware, browser intruders and other probably undesirable programs could come as those added items. Those extra offers can only be found in Advanced (Custom) mode so pick those settings if you want to evade setting up hijackers or other unwanted programs. All you need to do if there is something adjoined is deselect it/them. Default mode won’t show any offers so by using them, you are essentially providing them permission to set up automatically. Now that it’s clear how it arrived in your computer, uninstall TestForSpeed Search Redirect.
Why must I abolish TestForSpeed Search Redirect?
When a redirect virus manages to invade your operating system, modifications will be carried out to your browser. The reroute virus’s executed modifications include setting its sponsored web page as your homepage, and your explicit consent won’t be necessary to do this. All leading browsers, like Internet Explorer, Google Chrome and Mozilla Firefox, will have those modifications executed. And all your efforts in reversing the changes will go to waste unless you first erase TestForSpeed Search Redirect from your PC. You ought to refrain from using the search engine shown on your new homepage because it will insert advertisement content into the results, so as to redirect you. Browser hijackers want to generate as much traffic as possible for sites so that owners get money, which is why they reroute you. Reroutes will happen to all types of weird sites, which is why reroute virusesare highly irritating deal with. Even if the hijacker is not harmful itself, it can still bring about serious outcomes. You may be led to some damaging web page, where malware can be lurking, by those reroutes. it doesn’t belong on your computer.
How to terminate TestForSpeed Search Redirect
It should be much easier if you downloaded spyware removal programs and used it terminateTestForSpeed Search Redirect for you. Going with by hand TestForSpeed Search Redirect elimination means you will have to locate the redirect virus yourself. If you scroll down, you will notice a guide to help you abolish TestForSpeed Search Redirect.Download Removal Toolto remove TestForSpeed Search Redirect
Learn how to remove TestForSpeed Search Redirect from your computer
- Step 1. How to delete TestForSpeed Search Redirect from Windows?
- Step 2. How to remove TestForSpeed Search Redirect from web browsers?
- Step 3. How to reset your web browsers?
Step 1. How to delete TestForSpeed Search Redirect from Windows?
a) Remove TestForSpeed Search Redirect related application from Windows XP
- Click on Start
- Select Control Panel

- Choose Add or remove programs

- Click on TestForSpeed Search Redirect related software

- Click Remove
b) Uninstall TestForSpeed Search Redirect related program from Windows 7 and Vista
- Open Start menu
- Click on Control Panel

- Go to Uninstall a program

- Select TestForSpeed Search Redirect related application
- Click Uninstall

c) Delete TestForSpeed Search Redirect related application from Windows 8
- Press Win+C to open Charm bar

- Select Settings and open Control Panel

- Choose Uninstall a program

- Select TestForSpeed Search Redirect related program
- Click Uninstall

d) Remove TestForSpeed Search Redirect from Mac OS X system
- Select Applications from the Go menu.

- In Application, you need to find all suspicious programs, including TestForSpeed Search Redirect. Right-click on them and select Move to Trash. You can also drag them to the Trash icon on your Dock.

Step 2. How to remove TestForSpeed Search Redirect from web browsers?
a) Erase TestForSpeed Search Redirect from Internet Explorer
- Open your browser and press Alt+X
- Click on Manage add-ons

- Select Toolbars and Extensions
- Delete unwanted extensions

- Go to Search Providers
- Erase TestForSpeed Search Redirect and choose a new engine

- Press Alt+x once again and click on Internet Options

- Change your home page on the General tab

- Click OK to save made changes
b) Eliminate TestForSpeed Search Redirect from Mozilla Firefox
- Open Mozilla and click on the menu
- Select Add-ons and move to Extensions

- Choose and remove unwanted extensions

- Click on the menu again and select Options

- On the General tab replace your home page

- Go to Search tab and eliminate TestForSpeed Search Redirect

- Select your new default search provider
c) Delete TestForSpeed Search Redirect from Google Chrome
- Launch Google Chrome and open the menu
- Choose More Tools and go to Extensions

- Terminate unwanted browser extensions

- Move to Settings (under Extensions)

- Click Set page in the On startup section

- Replace your home page
- Go to Search section and click Manage search engines

- Terminate TestForSpeed Search Redirect and choose a new provider
d) Remove TestForSpeed Search Redirect from Edge
- Launch Microsoft Edge and select More (the three dots at the top right corner of the screen).

- Settings → Choose what to clear (located under the Clear browsing data option)

- Select everything you want to get rid of and press Clear.

- Right-click on the Start button and select Task Manager.

- Find Microsoft Edge in the Processes tab.
- Right-click on it and select Go to details.

- Look for all Microsoft Edge related entries, right-click on them and select End Task.

Step 3. How to reset your web browsers?
a) Reset Internet Explorer
- Open your browser and click on the Gear icon
- Select Internet Options

- Move to Advanced tab and click Reset

- Enable Delete personal settings
- Click Reset

- Restart Internet Explorer
b) Reset Mozilla Firefox
- Launch Mozilla and open the menu
- Click on Help (the question mark)

- Choose Troubleshooting Information

- Click on the Refresh Firefox button

- Select Refresh Firefox
c) Reset Google Chrome
- Open Chrome and click on the menu

- Choose Settings and click Show advanced settings

- Click on Reset settings

- Select Reset
d) Reset Safari
- Launch Safari browser
- Click on Safari settings (top-right corner)
- Select Reset Safari...

- A dialog with pre-selected items will pop-up
- Make sure that all items you need to delete are selected

- Click on Reset
- Safari will restart automatically
* SpyHunter scanner, published on this site, is intended to be used only as a detection tool. More info on SpyHunter. To use the removal functionality, you will need to purchase the full version of SpyHunter. If you wish to uninstall SpyHunter, click here.

