What is file encoding malware
Stinger ransomware ransomware is a piece of malware that’ll encode your files. Ransomware infections are not be taken lightly, as they could lead to you losing your files. Also it’s fairly easy to get the infection. People generally get infected via spam emails, malicious adverts or fake downloads. Soon after infection, the encoding process begins, and once it is finished, you’ll be requested to pay a certain sum of money if you want to recover your files. Between $100 and $1000 is likely what will be requested of you. Complying isn’t recommended, no matter how little you are asked to pay. Considering cyber crooks will feel no responsibility to help you in file recovery, what is preventing them from just taking your money. There are plenty of accounts of users getting nothing after complying with the demands. Investing the money you’re asked for into some backup option would be wiser. You’ll be presented with many different options, but it should not be difficult to choose the best option for you. And if by chance you had made copies of your data before the infection occurred, simply delete Stinger ransomware before you recover data. It’s important that you prepare for these types of situations because another similar infection is probably imminent. To keep a machine safe, one must always be on the lookout for possible malware, becoming informed about how to avoid them.
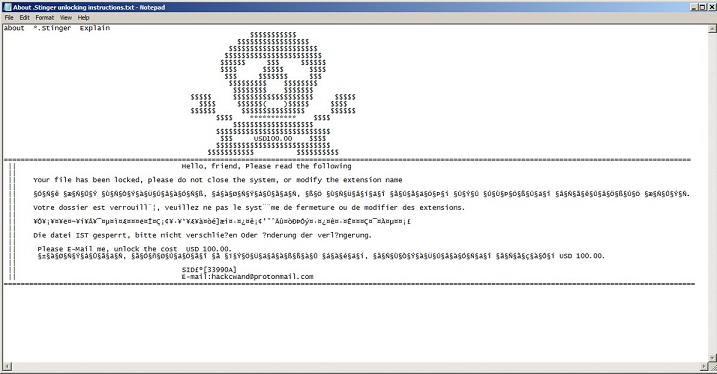
Download Removal Toolto remove Stinger ransomware
Data encoding malicious software distribution methods
People normally infect their computers with ransomware by opening malicious files attached to emails, pressing on malicious ads and acquiring software from unreliable sources. Only seldom does ransomware use more elaborate methods.
If you remember opening a file which you got from a seemingly legitimate email in the spam folder, that may be how the ransomware managed to get in. All crooks spreading the ransomware have to do is attach a corrupted file to an email, send it to possible victims, who infect their systems as soon as they open the file. If they wanted, criminals can make those emails very convincing, normally using delicate topics like money and taxes, which is why we are not surprised that those attachments are opened. What you could expect a ransomware email to have is a general greeting (Dear Customer/Member/User etc), grammatical errors, prompts to open the attachment, and the use of a famous company name. If the sender was a company whose services you use, your name would be automatically inserted into the email they send you, instead of a regular greeting. It is also rather evident that that crooks like to use big names like Amazon so that people become more trusting. It is also possible that you interacted with some malicious advertisement when on a dubious web page, or obtained something from a suspicious web page. If you were visiting a compromised web page and clicked on an infected advertisement, it might have caused the ransomware download. And if you need to download something, only rely on legitimate sites. You should never download anything from ads, as they’re not good sources. Applications generally update automatically, but if manual update was needed, a notification would be sent to you through the program itself.
What does it do?
An infection leading to permanent file loss isn’t an impossible scenario, which is what makes a file encrypting malware so harmful. And it’s only a matter of time before all your files are encoded. What makes file encryption very obvious is the file extension attached to all affected files, usually showing the name of the file encrypting malicious program. Your data will be locked using strong encryption algorithms, which aren’t always possible to break. A ransom note will appear once the encryption process is finished, and the situation ought to become clear. You will be offered a way to decrypt files using a decoding utility which you can buy from them, but that isn’t the advised option. By paying, you would be trusting cyber crooks, the very people accountable for your data encryption. And it is likely that the money will go into other malicious program projects, so you would be giving financial support for their future projects. These kinds of infections are estimated to have made an estimated $1 billion in 2016, and such big amounts of money will just attract more people who wish to steal from others. Like we said before, buying backup would be wiser, as you would always have your files saved somewhere. And you would not be risking losing your data if this kind of infection entered your system again. If you have chosen to ignore the demands, proceed to remove Stinger ransomware if it’s still present on the system. If you become familiar with the spread methods of this threat, you should learn to avoid them in the future.
Ways to delete Stinger ransomware
To check if the threat is still present and to eliminate it, if it’s, we recommend you download anti-malware software. Because you need to know exactly what you’re doing, we don’t recommend proceeding to delete Stinger ransomware manually. A wiser option would be using credible malicious program elimination software to take care of everything. The tool should remove Stinger ransomware, if it’s still present, as those programs are created for taking care of such infections. In case there is a problem, or you aren’t sure about how to proceed, scroll down for guidelines. Sadly, those utilities are not capable of restoring your data, they’ll merely get rid of the infection. Although in some cases, a free decryptor might be developed by malicious program specialists, if the ransomware may be decrypted.
Download Removal Toolto remove Stinger ransomware
Learn how to remove Stinger ransomware from your computer
- Step 1. Remove Stinger ransomware using Safe Mode with Networking.
- Step 2. Remove Stinger ransomware using System Restore
- Step 3. Recover your data
Step 1. Remove Stinger ransomware using Safe Mode with Networking.
a) Step 1. Access Safe Mode with Networking.
For Windows 7/Vista/XP
- Start → Shutdown → Restart → OK.

- Press and keep pressing F8 until Advanced Boot Options appears.
- Choose Safe Mode with Networking

For Windows 8/10 users
- Press the power button that appears at the Windows login screen. Press and hold Shift. Click Restart.

- Troubleshoot → Advanced options → Startup Settings → Restart.

- Choose Enable Safe Mode with Networking.

b) Step 2. Remove Stinger ransomware.
You will now need to open your browser and download some kind of anti-malware software. Choose a trustworthy one, install it and have it scan your computer for malicious threats. When the ransomware is found, remove it. If, for some reason, you can't access Safe Mode with Networking, go with another option.Step 2. Remove Stinger ransomware using System Restore
a) Step 1. Access Safe Mode with Command Prompt.
For Windows 7/Vista/XP
- Start → Shutdown → Restart → OK.

- Press and keep pressing F8 until Advanced Boot Options appears.
- Select Safe Mode with Command Prompt.

For Windows 8/10 users
- Press the power button that appears at the Windows login screen. Press and hold Shift. Click Restart.

- Troubleshoot → Advanced options → Startup Settings → Restart.

- Choose Enable Safe Mode with Command Prompt.

b) Step 2. Restore files and settings.
- You will need to type in cd restore in the window that appears. Press Enter.
- Type in rstrui.exe and again, press Enter.

- A window will pop-up and you should press Next. Choose a restore point and press Next again.

- Press Yes.
Step 3. Recover your data
While backup is essential, there is still quite a few users who do not have it. If you are one of them, you can try the below provided methods and you just might be able to recover files.a) Using Data Recovery Pro to recover encrypted files.
- Download Data Recovery Pro, preferably from a trustworthy website.
- Scan your device for recoverable files.

- Recover them.
b) Restore files through Windows Previous Versions
If you had System Restore enabled, you can recover files through Windows Previous Versions.- Find a file you want to recover.
- Right-click on it.
- Select Properties and then Previous versions.

- Pick the version of the file you want to recover and press Restore.
c) Using Shadow Explorer to recover files
If you are lucky, the ransomware did not delete your shadow copies. They are made by your system automatically for when system crashes.- Go to the official website (shadowexplorer.com) and acquire the Shadow Explorer application.
- Set up and open it.
- Press on the drop down menu and pick the disk you want.

- If folders are recoverable, they will appear there. Press on the folder and then Export.
* SpyHunter scanner, published on this site, is intended to be used only as a detection tool. More info on SpyHunter. To use the removal functionality, you will need to purchase the full version of SpyHunter. If you wish to uninstall SpyHunter, click here.

