About this ransomware
Restoreserver ransomware is a nasty piece of malicious software which locks files. Because of the consequences the infection may have, ransomware is classified as one of the most dangerous malicious software you could get. Specific files will be locked immediately after the ransomware is launched. Your most valued files, such as photos and documents, will become targets. You will need to get a decryption key to recover files but unfortunately, it’s in the possession of people who are accountable for the attack. We ought to say that people researching malware sometimes release free decryption utilities, if they can crack the ransomware. We can’t be sure a decryption tool will be released but that may be your only option if backup hasn’t been made.
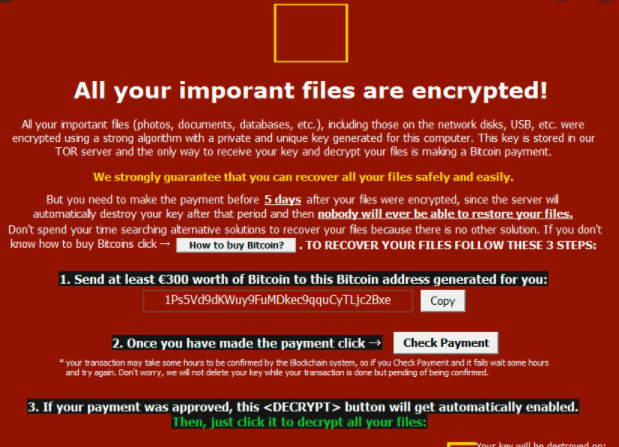
Soon after you become aware of what is going on, a ransom note will become visible somewhere. Seeing as ransomware authors aim to make as much money as possible, you will be asked to pay for a decryption application if you want to be able to open your files ever again. We aren’t going to stop you from paying crooks, but that is not something we advise. We would hardly be surprised if crooks just take your money without you getting anything. Keep in mind that there is nothing stopping them from doing just that. Also, if you do not wish to be put in this kind of situation again, you have to have trustworthy backup to store copies of your files. You simply need to eliminate Restoreserver ransomware if you do have backup.
Download Removal Toolto remove Restoreserver ransomware
You opened a malicious email or downloaded some kind of false update. We are so certain about this since those methods are one of the most popular.
Ransomware spread ways
Spam emails and bogus updates are commonly how people get infected with ransomware, even though other spread ways also exist. We suggest you familiarize yourself with how to spot infected spam emails, if you believe you contaminated your computer by opening a file attached to a spam email. When dealing with senders you aren’t familiar with, don’t immediately open the attached file and carefully check the email first. It’s also pretty common to see hackers pretending to be from notable companies, as a familiar name would make people lose their guard. For example, senders pretend to be from Amazon or eBay, with the email saying that strange purchases are being made by your account. Whether it is Amazon or some other company, you should be able to easily check the validity of that statement. Compare the sender’s email address with the ones used by the company, and if there are no records of the address used by someone real, don’t open the attachment. It is also suggested to scan the file with a malicious software scanner.
If it wasn’t spam email, fake software updates might be to blame. The bogus update offers could appear when you visit dubious pages. Occasionally, they pop up as adverts or banners and can appear quite legitimate to the inexperienced eye. Nevertheless, because those notifications and adverts appear very bogus, users familiar with how updates work will simply ignore them. Your device will never be malware-free if you continually download things from suspicious sources. If you have set automatic updates, you will not even be alerted about it, but if manual update is needed, you will be alerted through the program itself.
How does this malware behave
If you’re wondering what happened to your files, they were locked. File encrypting probably happened without you knowing, right after the infected file was opened. Affected files will have a file extension added to them, which will help you differentiate between encrypted files. File encryption has been executed via a powerful encryption algorithm so do not waste your time trying to open them. The ransom note, which ought to be put either on your desktop or in folders that contain encrypted files, should explain what happened to your files and what your options are. Ordinarily, ransom notes follow the same pattern, they initially explain that your files have been encrypted, request for that you pay and then threaten you with deleting files permanently if a payment isn’t made. Paying criminals isn’t the best idea, even if hackers are in the possession of the decryption tool. The people responsible for locking your files will not feel obligated to recover them even if you pay. In addition, you might become a victim again, if crooks know that you are inclined to give into the requests.
Your first course of action ought to be to try and recall whether you have uploaded any of your files somewhere. Or you could backup files that have been encrypted and hope a malware researcher makes a free decryptor, which does happen occasionally. Whichever choice you choose, it’s still necessary to remove Restoreserver ransomware.
We hope this will serve as a lesson for you to routinely back up your files. Because the risk of losing your files never goes away, take our advice. Backup prices vary depending in which backup option you choose, but the investment is definitely worth it if you have files you wish to keep safe.
Ways to erase Restoreserver ransomware
If you don’t have much experience with computers, choosing manual removal could have dire outcomes. To eliminate the infection use malicious software removal program, unless you are willing to risk damaging your system. If you cannot launch the anti-malware program, boot your computer in Safe Mode. Initiate a scan of your system, and when it’s found, uninstall Restoreserver ransomware. Alas, anti-malware program can’t unlock files, it will merely uninstall the malware.
Download Removal Toolto remove Restoreserver ransomware
Learn how to remove Restoreserver ransomware from your computer
- Step 1. Remove Restoreserver ransomware using Safe Mode with Networking.
- Step 2. Remove Restoreserver ransomware using System Restore
- Step 3. Recover your data
Step 1. Remove Restoreserver ransomware using Safe Mode with Networking.
a) Step 1. Access Safe Mode with Networking.
For Windows 7/Vista/XP
- Start → Shutdown → Restart → OK.

- Press and keep pressing F8 until Advanced Boot Options appears.
- Choose Safe Mode with Networking

For Windows 8/10 users
- Press the power button that appears at the Windows login screen. Press and hold Shift. Click Restart.

- Troubleshoot → Advanced options → Startup Settings → Restart.

- Choose Enable Safe Mode with Networking.

b) Step 2. Remove Restoreserver ransomware.
You will now need to open your browser and download some kind of anti-malware software. Choose a trustworthy one, install it and have it scan your computer for malicious threats. When the ransomware is found, remove it. If, for some reason, you can't access Safe Mode with Networking, go with another option.Step 2. Remove Restoreserver ransomware using System Restore
a) Step 1. Access Safe Mode with Command Prompt.
For Windows 7/Vista/XP
- Start → Shutdown → Restart → OK.

- Press and keep pressing F8 until Advanced Boot Options appears.
- Select Safe Mode with Command Prompt.

For Windows 8/10 users
- Press the power button that appears at the Windows login screen. Press and hold Shift. Click Restart.

- Troubleshoot → Advanced options → Startup Settings → Restart.

- Choose Enable Safe Mode with Command Prompt.

b) Step 2. Restore files and settings.
- You will need to type in cd restore in the window that appears. Press Enter.
- Type in rstrui.exe and again, press Enter.

- A window will pop-up and you should press Next. Choose a restore point and press Next again.

- Press Yes.
Step 3. Recover your data
While backup is essential, there is still quite a few users who do not have it. If you are one of them, you can try the below provided methods and you just might be able to recover files.a) Using Data Recovery Pro to recover encrypted files.
- Download Data Recovery Pro, preferably from a trustworthy website.
- Scan your device for recoverable files.

- Recover them.
b) Restore files through Windows Previous Versions
If you had System Restore enabled, you can recover files through Windows Previous Versions.- Find a file you want to recover.
- Right-click on it.
- Select Properties and then Previous versions.

- Pick the version of the file you want to recover and press Restore.
c) Using Shadow Explorer to recover files
If you are lucky, the ransomware did not delete your shadow copies. They are made by your system automatically for when system crashes.- Go to the official website (shadowexplorer.com) and acquire the Shadow Explorer application.
- Set up and open it.
- Press on the drop down menu and pick the disk you want.

- If folders are recoverable, they will appear there. Press on the folder and then Export.
* SpyHunter scanner, published on this site, is intended to be used only as a detection tool. More info on SpyHunter. To use the removal functionality, you will need to purchase the full version of SpyHunter. If you wish to uninstall SpyHunter, click here.

