About this threat
The most likely reason Google Chrome Critical Error advertisements are showing up is because of an adware infection. This is a classic tech-support scam that uses scare tactics to pressure users into calling certain numbers where they would be requested to give remote access to their machine. If an advertising-supported application is indeed responsible, expect highly intrusive adverts. An advertising-supported software is often attached to freeware, and if it isn’t deselected, it will install alongside the software. You just need to not fall for these scams, the adverts are not dangerous themselves. The con artists on the other side of the phone would ask you to give remote access to your computer, and then ensure that they have solved the problem (which does not even exist in the first place), for which they would charge you a lot of money. You should never call the numbers in these questionable ads, and you should think twice before you permit some weird tech-support to gain remote access to your OS. And when it comes to this warning, don’t pay any attention to it, it’s not legitimate. If you want to stop the invasive adverts, just erase Google Chrome Critical Error.
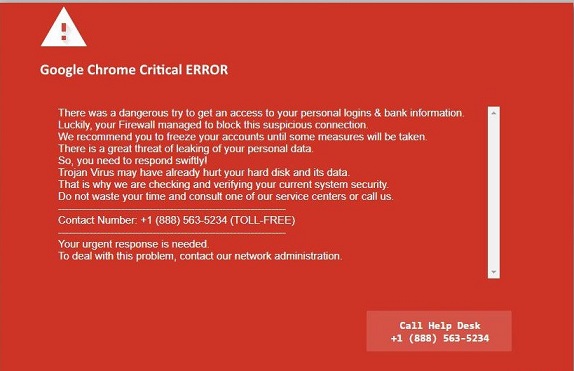
Download Removal Toolto remove Google Chrome Critical Error
What does it do
You probably obtained the infection via freeware packages. If the program comes together with extra offers, you won’t see it if you pick Default mode. We suggest choosing Advanced (Custom) mode since otherwise, you will not be able to uncheck the items. If you see any offers trying to install, uncheck them. It would be a wise idea to always uncheck everything because if you were not properly informed about their installation, they don’t belong on your machine. Pay close attention to what you install onto the machine, and how you do it, unless you wish to regularly end up having to terminate Google Chrome Critical Error or similar.
The false warnings want to fool people into believing that their PC has came across some type of problem. You are possibly seeing a supposed malware, licensing or system problems, because con artists are not very creative when it comes to schemes, and they’re all basically the same. Do not be shocked to see warnings about data loss or leaks as less computer savvy people would be more likely to fall for this scam. According to the advert, if you wish to solve the indicated problems and prevent data from leaking, you must dial their tech-support, who are actually con artists. Take into consideration that legitimate software or security company would never ask users to call them. So if allegedly Microsoft or Apple is asking you to call them through some warnings, know that it isn’t legitimate. These scammers would try to convince you that your system has an issue, and while they can repair it, it would cost money. Tech-support scams are very obvious but because less-computer knowledgeable people haven’t ran into them before, they could become victims. Even if you don’t pay attention to the first pop-up, it would pop-up over and over again later on, so users falling for such a scam is not a scenario that is difficult to imagine. If you are not convinced legitimate companies would not use browser alerts to warn you about malicious software, you can always look into the given number. The first few results will definitely lead to pages that report it as a scam. So don’t pay any attention to the alerts and just deal with the problem. If the alerts are regularly appearing on your screen, you will need to find and delete Google Chrome Critical Error adware.
Google Chrome Critical Error termination
There should be no problems with Google Chrome Critical Error termination because it’s not difficult. You can pick to either uninstall Google Chrome Critical Error by hand or automatically. The manual method means you will need to find where the infection is hiding yourself but below this report you will find guidelines to help you. You could also erase Google Chrome Critical Error automatically, using spyware removal software. If the warnings are still appearing, that means you didn’t terminate the program completely.
Learn how to remove Google Chrome Critical Error from your computer
- Step 1. How to delete Google Chrome Critical Error from Windows?
- Step 2. How to remove Google Chrome Critical Error from web browsers?
- Step 3. How to reset your web browsers?
Step 1. How to delete Google Chrome Critical Error from Windows?
a) Remove Google Chrome Critical Error related application from Windows XP
- Click on Start
- Select Control Panel

- Choose Add or remove programs

- Click on Google Chrome Critical Error related software

- Click Remove
b) Uninstall Google Chrome Critical Error related program from Windows 7 and Vista
- Open Start menu
- Click on Control Panel

- Go to Uninstall a program

- Select Google Chrome Critical Error related application
- Click Uninstall

c) Delete Google Chrome Critical Error related application from Windows 8
- Press Win+C to open Charm bar

- Select Settings and open Control Panel

- Choose Uninstall a program

- Select Google Chrome Critical Error related program
- Click Uninstall

d) Remove Google Chrome Critical Error from Mac OS X system
- Select Applications from the Go menu.

- In Application, you need to find all suspicious programs, including Google Chrome Critical Error. Right-click on them and select Move to Trash. You can also drag them to the Trash icon on your Dock.

Step 2. How to remove Google Chrome Critical Error from web browsers?
a) Erase Google Chrome Critical Error from Internet Explorer
- Open your browser and press Alt+X
- Click on Manage add-ons

- Select Toolbars and Extensions
- Delete unwanted extensions

- Go to Search Providers
- Erase Google Chrome Critical Error and choose a new engine

- Press Alt+x once again and click on Internet Options

- Change your home page on the General tab

- Click OK to save made changes
b) Eliminate Google Chrome Critical Error from Mozilla Firefox
- Open Mozilla and click on the menu
- Select Add-ons and move to Extensions

- Choose and remove unwanted extensions

- Click on the menu again and select Options

- On the General tab replace your home page

- Go to Search tab and eliminate Google Chrome Critical Error

- Select your new default search provider
c) Delete Google Chrome Critical Error from Google Chrome
- Launch Google Chrome and open the menu
- Choose More Tools and go to Extensions

- Terminate unwanted browser extensions

- Move to Settings (under Extensions)

- Click Set page in the On startup section

- Replace your home page
- Go to Search section and click Manage search engines

- Terminate Google Chrome Critical Error and choose a new provider
d) Remove Google Chrome Critical Error from Edge
- Launch Microsoft Edge and select More (the three dots at the top right corner of the screen).

- Settings → Choose what to clear (located under the Clear browsing data option)

- Select everything you want to get rid of and press Clear.

- Right-click on the Start button and select Task Manager.

- Find Microsoft Edge in the Processes tab.
- Right-click on it and select Go to details.

- Look for all Microsoft Edge related entries, right-click on them and select End Task.

Step 3. How to reset your web browsers?
a) Reset Internet Explorer
- Open your browser and click on the Gear icon
- Select Internet Options

- Move to Advanced tab and click Reset

- Enable Delete personal settings
- Click Reset

- Restart Internet Explorer
b) Reset Mozilla Firefox
- Launch Mozilla and open the menu
- Click on Help (the question mark)

- Choose Troubleshooting Information

- Click on the Refresh Firefox button

- Select Refresh Firefox
c) Reset Google Chrome
- Open Chrome and click on the menu

- Choose Settings and click Show advanced settings

- Click on Reset settings

- Select Reset
d) Reset Safari
- Launch Safari browser
- Click on Safari settings (top-right corner)
- Select Reset Safari...

- A dialog with pre-selected items will pop-up
- Make sure that all items you need to delete are selected

- Click on Reset
- Safari will restart automatically
Download Removal Toolto remove Google Chrome Critical Error
* SpyHunter scanner, published on this site, is intended to be used only as a detection tool. More info on SpyHunter. To use the removal functionality, you will need to purchase the full version of SpyHunter. If you wish to uninstall SpyHunter, click here.

