What is file encrypting malicious program
FBLocker ransomware file-encoding malware, generally known as ransomware, will encrypt your files. These types of infections should be taken seriously, as they could result in file loss. What’s more, contaminating a system is very easy, therefore making data encrypting malware a highly dangerous contamination. People most often get infected through spam emails, infected advertisements or bogus downloads. Once the data encoding malware is done encoding your files, a ransom note will pop up, decryptor. Between $100 and $1000 is probably what you’ll be asked to pay. It isn’t recommended to pay, even if you are requested for a small sum. We very much doubt cyber crooks will have a moral obligation to return your files, so you might just end up wasting your money. You can definitely encounter accounts of people not getting files back after payment, and that is not really surprising. Consider investing the money into backup, so that if this were to happen again, you wouldn’t lose your files. You will find all kinds of backup options, and we are sure you can find one that’s right for you. For those who did back up files before the malicious software invaded, simply remove FBLocker ransomware and recover data from where they’re kept. This isn’t the last time you’ll get infected with some kind of malware, so you have to be ready. If you wish your system to be infection-free, it is vital to learn about malicious programs and how it could infiltrate your system.
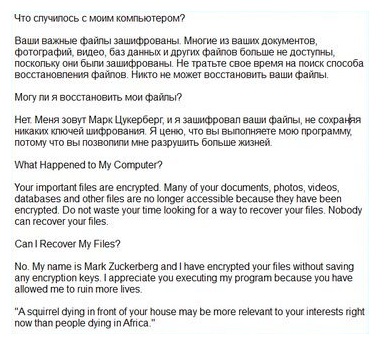
Download Removal Toolto remove FBLocker ransomware
File encoding malware distribution methods
Normally, ransomware sticks to the basic ways for distribution, such as through questionable downloads, corrupted advertisements and infected email attachments. However, you can encounter more sophisticated methods too.
Recall if you have recently received a weird email with an attachment, which you opened. The method includes creators attaching the ransomware infected file to an email, which gets sent to hundreds or even thousands of people. As those emails normally use sensitive topics, like money, many users open them without even considering the consequences. When you’re dealing with emails from senders you aren’t familiar with, look out for certain signs that it could be malicious, such as mistakes in grammar, encourage to open the attachment. To make it more clear, if someone important sends you a file, they would would know your name and would not use common greetings, and it wouldn’t end up in spam. You’ll also notice that criminals like to use big names such as Amazon so that users do not become distrustful. Clicking on adverts hosted on dubious web pages and getting files from questionable sources could also lead to an infection. Compromised web pages may host infected adverts so stop pressing on them. And if you need to download something, only trust legitimate sites. Never get anything, not software and not updates, from adverts or pop-ups. If a program had to update itself, it wouldn’t alert you through browser, it would either update automatically, or send you a notification via the software itself.
What happened to your files?
A very big reason on why file encoding malicious software are classified as a dangerous-level threat is because it may make decryption not possible. File encryption doesn’t take long, a file encrypting malware has a list of target files and locates all of them immediately. Strange file extensions will be added to all affected files, from which you can judge which file encrypting malware you are dealing with. Strong encryption algorithms are used by ransomware to encrypt files. A ransom note will appear once the encryption process is finished, and the situation should become clear. You will be offered to purchase a decryption utility, but researchers don’t recommend doing that. You’re dealing with cyber criminals, and how would you prevent them from just taking your money and not providing you a decryptor in return. By paying, you would not be just risking losing your money, you would also be supporting their future projects. And, people will increasingly become interested in the business which reportedly made $1 billion in 2016. Instead of paying the ransom, the recommended usage of that money would be for buying backup. If this type of situation occurred again, you could just remove it and not worry about possible file loss. Simply ignore the demands and terminate FBLocker ransomware. And try to familiarize with how these kinds of infections are distributed, so that this doesn’t happen.
How to erase FBLocker ransomware
You will need to use malicious program removal software to check for the presence of this malicious software, and its elimination. If you’re reading this, you may not be the most tech-savvy person, which means you shouldn’t attempt to terminate FBLocker ransomware manually. A better choice would be using professional removal software to do it for you. Those programs are made to identify and delete FBLocker ransomware, as well as all other possible threats. Below this article, you will find guidelines to assist you, in case you are not sure how to proceed. Sadly, those utilities can’t help you decrypt your files, they’ll merely terminate the infection. Although in some cases, malicious software researchers release free decryptors, if the file encrypting malware can be decrypted.
Download Removal Toolto remove FBLocker ransomware
Learn how to remove FBLocker ransomware from your computer
- Step 1. Remove FBLocker ransomware using Safe Mode with Networking.
- Step 2. Remove FBLocker ransomware using System Restore
- Step 3. Recover your data
Step 1. Remove FBLocker ransomware using Safe Mode with Networking.
a) Step 1. Access Safe Mode with Networking.
For Windows 7/Vista/XP
- Start → Shutdown → Restart → OK.

- Press and keep pressing F8 until Advanced Boot Options appears.
- Choose Safe Mode with Networking

For Windows 8/10 users
- Press the power button that appears at the Windows login screen. Press and hold Shift. Click Restart.

- Troubleshoot → Advanced options → Startup Settings → Restart.

- Choose Enable Safe Mode with Networking.

b) Step 2. Remove FBLocker ransomware.
You will now need to open your browser and download some kind of anti-malware software. Choose a trustworthy one, install it and have it scan your computer for malicious threats. When the ransomware is found, remove it. If, for some reason, you can't access Safe Mode with Networking, go with another option.Step 2. Remove FBLocker ransomware using System Restore
a) Step 1. Access Safe Mode with Command Prompt.
For Windows 7/Vista/XP
- Start → Shutdown → Restart → OK.

- Press and keep pressing F8 until Advanced Boot Options appears.
- Select Safe Mode with Command Prompt.

For Windows 8/10 users
- Press the power button that appears at the Windows login screen. Press and hold Shift. Click Restart.

- Troubleshoot → Advanced options → Startup Settings → Restart.

- Choose Enable Safe Mode with Command Prompt.

b) Step 2. Restore files and settings.
- You will need to type in cd restore in the window that appears. Press Enter.
- Type in rstrui.exe and again, press Enter.

- A window will pop-up and you should press Next. Choose a restore point and press Next again.

- Press Yes.
Step 3. Recover your data
While backup is essential, there is still quite a few users who do not have it. If you are one of them, you can try the below provided methods and you just might be able to recover files.a) Using Data Recovery Pro to recover encrypted files.
- Download Data Recovery Pro, preferably from a trustworthy website.
- Scan your device for recoverable files.

- Recover them.
b) Restore files through Windows Previous Versions
If you had System Restore enabled, you can recover files through Windows Previous Versions.- Find a file you want to recover.
- Right-click on it.
- Select Properties and then Previous versions.

- Pick the version of the file you want to recover and press Restore.
c) Using Shadow Explorer to recover files
If you are lucky, the ransomware did not delete your shadow copies. They are made by your system automatically for when system crashes.- Go to the official website (shadowexplorer.com) and acquire the Shadow Explorer application.
- Set up and open it.
- Press on the drop down menu and pick the disk you want.

- If folders are recoverable, they will appear there. Press on the folder and then Export.
* SpyHunter scanner, published on this site, is intended to be used only as a detection tool. More info on SpyHunter. To use the removal functionality, you will need to purchase the full version of SpyHunter. If you wish to uninstall SpyHunter, click here.

