What is an adware
Ads By Advertise redirects are happening because of an adware on your operating system. If advertisements or pop-ups hosted on that web page are showing up on your screen, you must have set up freeware and not pay mind to the process, which authorized advertising-supported program to contaminate your operating system. If they’re unfamiliar with the clues, not all users will realize that it’s indeed an advertising-supported software on their OSs. The ad-supported application will not bring about direct danger to your computer as it is not malevolent program but it will bombard your screen with invasive pop-ups. However, that does not mean that ad-supported applications can’t do damage at all, you being rerouted to a malicious web page may result in a damaging program threat. If you wish to keep from harming your OS, you will need to eliminate Ads By Advertise.
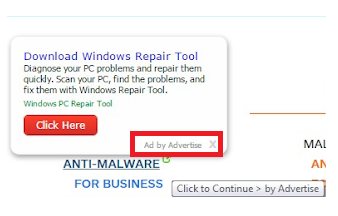
Download Removal Toolto remove Ads By Advertise
How does an adware work
Adware will commonly use free programs to invade your device. In case you were not aware, most of free programs has unwanted offers added to it. Such as adware, browser hijackers and other potentially unneeded applications (PUPs). If Default mode is selected during freeware set up, all items that are attached will install. Which is why you should use Advance or Custom mode. If you pick Advanced instead of Default, you will be allowed to deselect everything, so you are advised to opt for those. It is not complex or time-consuming to implement those settings, so you have no excuse to not opt for them.
Since advertisements will be showing up everywhere, it will be easy to see an adware threat. You will come across adverts everywhere, whether you are using Internet Explorer, Google Chrome or Mozilla Firefox. So whichever browser you favor, you will run into advertisements everywhere, they will be gone only if you remove Ads By Advertise. The entire reason behind an ad-supported program’s existence is to present you ads.You may occasionally encounter adware suggesting you get some type of program but you need to do the opposite.Refrain from downloading programs or updates from random ads, and stick to legitimate portals. If you select to download something from questionable sources like pop-ups, you could end up with malware instead, so bear that in mind. You might also note that your PC is working more sluggish than typical, and your browser will crash more often. Adware installed on your machine will only jeopardize it, so delete Ads By Advertise.
Ads By Advertise termination
You have two methods to terminate Ads By Advertise, manually and automatically. If you have or are willing to obtain spyware removal software, we recommend automatic Ads By Advertise termination. You might also eliminate Ads By Advertise manually but it may be more complex because you’d need to discover where the adware is concealed.
Download Removal Toolto remove Ads By Advertise
Learn how to remove Ads By Advertise from your computer
- Step 1. How to delete Ads By Advertise from Windows?
- Step 2. How to remove Ads By Advertise from web browsers?
- Step 3. How to reset your web browsers?
Step 1. How to delete Ads By Advertise from Windows?
a) Remove Ads By Advertise related application from Windows XP
- Click on Start
- Select Control Panel

- Choose Add or remove programs

- Click on Ads By Advertise related software

- Click Remove
b) Uninstall Ads By Advertise related program from Windows 7 and Vista
- Open Start menu
- Click on Control Panel

- Go to Uninstall a program

- Select Ads By Advertise related application
- Click Uninstall

c) Delete Ads By Advertise related application from Windows 8
- Press Win+C to open Charm bar

- Select Settings and open Control Panel

- Choose Uninstall a program

- Select Ads By Advertise related program
- Click Uninstall

d) Remove Ads By Advertise from Mac OS X system
- Select Applications from the Go menu.

- In Application, you need to find all suspicious programs, including Ads By Advertise. Right-click on them and select Move to Trash. You can also drag them to the Trash icon on your Dock.

Step 2. How to remove Ads By Advertise from web browsers?
a) Erase Ads By Advertise from Internet Explorer
- Open your browser and press Alt+X
- Click on Manage add-ons

- Select Toolbars and Extensions
- Delete unwanted extensions

- Go to Search Providers
- Erase Ads By Advertise and choose a new engine

- Press Alt+x once again and click on Internet Options

- Change your home page on the General tab

- Click OK to save made changes
b) Eliminate Ads By Advertise from Mozilla Firefox
- Open Mozilla and click on the menu
- Select Add-ons and move to Extensions

- Choose and remove unwanted extensions

- Click on the menu again and select Options

- On the General tab replace your home page

- Go to Search tab and eliminate Ads By Advertise

- Select your new default search provider
c) Delete Ads By Advertise from Google Chrome
- Launch Google Chrome and open the menu
- Choose More Tools and go to Extensions

- Terminate unwanted browser extensions

- Move to Settings (under Extensions)

- Click Set page in the On startup section

- Replace your home page
- Go to Search section and click Manage search engines

- Terminate Ads By Advertise and choose a new provider
d) Remove Ads By Advertise from Edge
- Launch Microsoft Edge and select More (the three dots at the top right corner of the screen).

- Settings → Choose what to clear (located under the Clear browsing data option)

- Select everything you want to get rid of and press Clear.

- Right-click on the Start button and select Task Manager.

- Find Microsoft Edge in the Processes tab.
- Right-click on it and select Go to details.

- Look for all Microsoft Edge related entries, right-click on them and select End Task.

Step 3. How to reset your web browsers?
a) Reset Internet Explorer
- Open your browser and click on the Gear icon
- Select Internet Options

- Move to Advanced tab and click Reset

- Enable Delete personal settings
- Click Reset

- Restart Internet Explorer
b) Reset Mozilla Firefox
- Launch Mozilla and open the menu
- Click on Help (the question mark)

- Choose Troubleshooting Information

- Click on the Refresh Firefox button

- Select Refresh Firefox
c) Reset Google Chrome
- Open Chrome and click on the menu

- Choose Settings and click Show advanced settings

- Click on Reset settings

- Select Reset
d) Reset Safari
- Launch Safari browser
- Click on Safari settings (top-right corner)
- Select Reset Safari...

- A dialog with pre-selected items will pop-up
- Make sure that all items you need to delete are selected

- Click on Reset
- Safari will restart automatically
* SpyHunter scanner, published on this site, is intended to be used only as a detection tool. More info on SpyHunter. To use the removal functionality, you will need to purchase the full version of SpyHunter. If you wish to uninstall SpyHunter, click here.

