Why are you unable to open your files
AdamLocker ransomware will encrypt your files the moment it infects your operating system because it is aggressive file-encoding software. Ransomware viruses are one of the most damaging infections out there as they encode files and then demand. We should advise you that frequently, users do not restore their files. You could get contaminated by file-encoding malware by not being vigilant when opening email attachments or if you fall for a malicious download. This is why researchers have been alerting users for years that they ought to be very vigilant when using the Internet. When users happen upon malicious file-encrypting software, they are pressed to pay the ransom, which they should certainly not do, in our view. Crooks can just take your money and not decode your files. We encourage you to terminate AdamLocker ransomware, and ignore the demands.
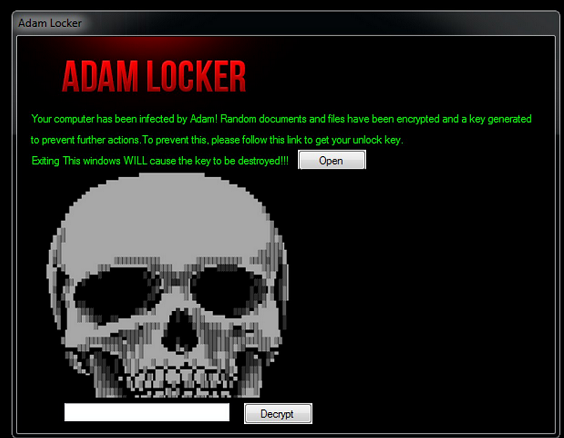
Download Removal Toolto remove AdamLocker ransomware
How can ransomware infect my computer
The primary The major ways ransomware is distributed are spam email attachments and fake downloads. You need to be vigilant when when dealing with email attachments, and always first ensure they will not cause damage. If you are someone who usually opens email attachments without thinking thinking twice about it, ultimately, you might end up with aggressive file-encoding software. Another thing you should also be wary about is getting software. Software should be gotten from legitimate/official websites. Do not expect to get a secure application if you trust sites. If you have a habit of acquiring suspicious applications, you increase the probability of contaminating your computer with file-encoding malware.
How does it affect the computer?
is why it is regarded as very dangerous by malicious program researchers. Decoding tools are sometimes provided by malicious program specialists but that is not the case every time. So a contamination can lead to you losing your files. A complex encoding algorithm would be employed to make your files unreadable if it manages to invade your machine. After it carries out the encoding process, a ransom note will come into sight, notifying you that in order to decode files, you need to pay. Whatever the amount is, you need to consider everything fully, think twice about it. If you comply with the demands, there are no promises that you will get your files back as the hackers might just take your money. Also, by giving them money, you would be essentially backing their impending projects.If you have copies of files saved somewhere else, there is no need to be troubled about losing files as you can recover them easily. Invest into backup, if you don’t have it. Whether you have backup or not, you still must remove AdamLocker ransomware.
AdamLocker ransomware elimination methods
AdamLocker ransomware uninstallation could be too difficult if you performed it by hand. Which is why we are recommending you download malware elimination tool to delete AdamLocker ransomware. However, while it would abolish AdamLocker ransomware it isn’t capable of recovering your data.
Download Removal Toolto remove AdamLocker ransomware
Learn how to remove AdamLocker ransomware from your computer
- Step 1. Remove AdamLocker ransomware using Safe Mode with Networking.
- Step 2. Remove AdamLocker ransomware using System Restore
- Step 3. Recover your data
Step 1. Remove AdamLocker ransomware using Safe Mode with Networking.
a) Step 1. Access Safe Mode with Networking.
For Windows 7/Vista/XP
- Start → Shutdown → Restart → OK.

- Press and keep pressing F8 until Advanced Boot Options appears.
- Choose Safe Mode with Networking

For Windows 8/10 users
- Press the power button that appears at the Windows login screen. Press and hold Shift. Click Restart.

- Troubleshoot → Advanced options → Startup Settings → Restart.

- Choose Enable Safe Mode with Networking.

b) Step 2. Remove AdamLocker ransomware.
You will now need to open your browser and download some kind of anti-malware software. Choose a trustworthy one, install it and have it scan your computer for malicious threats. When the ransomware is found, remove it. If, for some reason, you can't access Safe Mode with Networking, go with another option.Step 2. Remove AdamLocker ransomware using System Restore
a) Step 1. Access Safe Mode with Command Prompt.
For Windows 7/Vista/XP
- Start → Shutdown → Restart → OK.

- Press and keep pressing F8 until Advanced Boot Options appears.
- Select Safe Mode with Command Prompt.

For Windows 8/10 users
- Press the power button that appears at the Windows login screen. Press and hold Shift. Click Restart.

- Troubleshoot → Advanced options → Startup Settings → Restart.

- Choose Enable Safe Mode with Command Prompt.

b) Step 2. Restore files and settings.
- You will need to type in cd restore in the window that appears. Press Enter.
- Type in rstrui.exe and again, press Enter.

- A window will pop-up and you should press Next. Choose a restore point and press Next again.

- Press Yes.
Step 3. Recover your data
While backup is essential, there is still quite a few users who do not have it. If you are one of them, you can try the below provided methods and you just might be able to recover files.a) Using Data Recovery Pro to recover encrypted files.
- Download Data Recovery Pro, preferably from a trustworthy website.
- Scan your device for recoverable files.

- Recover them.
b) Restore files through Windows Previous Versions
If you had System Restore enabled, you can recover files through Windows Previous Versions.- Find a file you want to recover.
- Right-click on it.
- Select Properties and then Previous versions.

- Pick the version of the file you want to recover and press Restore.
c) Using Shadow Explorer to recover files
If you are lucky, the ransomware did not delete your shadow copies. They are made by your system automatically for when system crashes.- Go to the official website (shadowexplorer.com) and acquire the Shadow Explorer application.
- Set up and open it.
- Press on the drop down menu and pick the disk you want.

- If folders are recoverable, they will appear there. Press on the folder and then Export.
* SpyHunter scanner, published on this site, is intended to be used only as a detection tool. More info on SpyHunter. To use the removal functionality, you will need to purchase the full version of SpyHunter. If you wish to uninstall SpyHunter, click here.

