Search.useaget.com Temizleme İpuçları (Kaldır Search.useaget.com)
Düzenli olarak kullandığınız arama motoru geçmek karar verdik, Search.useaget.com yerine seçim değil emin olun. Search.useaget.com virüs Mac bilgisayarlar yalnızca etkileyebilir son derece rahatsız edici bir app ve bazen kullanıcının bilgisi olmadan sistemleri içine kaymak için yönetir. Birçok ücretsiz program dağıtımı için katkıda bulunmak ve “Önerilen arama aracı” bilgisayar kullanıcıları için teklif Var olmak dikkatli ve daha iyi bu arama aracı uzak dur; İlk başta, çünkü o çok masum görünüyor ve ayrıca Yahoo Arama sonuçları sağlar kullanmak için ikna edebilirim. Bize bu beyanı – DEĞİŞTİRİLMİŞ Yahoo Arama sonuçları düzeltmek.
Bu arama motoruna herhangi bir arama sorgusu girin, Enter’ı tıklatın ve sekme adı arama sonuçları ekrana, bir kez bakmak deneyin. “Genieo Yahoo arama.” yazdığını dikkate almalıyız Genieo nedir bilmiyorsanız, Genieo virüs ile ilgili bu madde okumanızı öneririz. Kısacası, bu gerçek Yahoo Arama sonuçları değildir ve onları saymak gerekir. Search.useaget.com kaldırın.
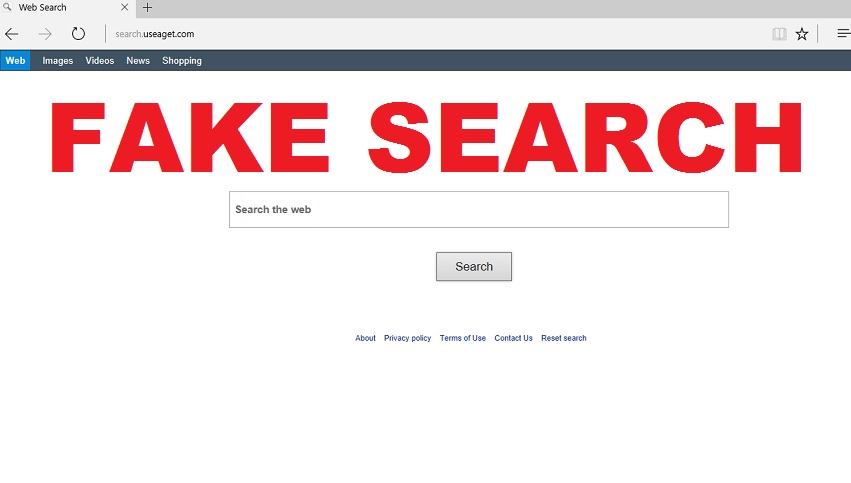
Download kaldırma aracıkaldırmak için Kaldır Search.useaget.com
Kaç reklam UseAget aşağıda resimde gördüğünüz insertsinto sonuçlar sayfa ve biraz-in onları arama sorgusu ile ilişkili değildir. Biz bu işlevselliklerden herhangi bir kullanıcı için yararlı değildir inanıyoruz. Ayrıntılı bilgi için arıyorsanız, doğru organik arama sonuçları ve tartışmalı üçüncü şahıslara ilgili değil sponsor girişler görmek istiyorum eminim. Ayrıca, bu belirsiz tarayıcı korsanının pek güvenli ve tehlikeli siteleri filtre uygular, bu yüzden tehlikeli girişleri tüm sonuçları arasında karşılaşmaya bekliyoruz. Tıkırtı üstünde onları Web siteleri malware yüklü, scam siteleri ve benzeri sürebilir. Dikkat et! Başka bir ile bu yeni ana sayfa adresini değiştirmenizi öneririz, ama bunu yapmadan önce Search.useaget.com silmeniz gerekir. Tam Search.useaget.com kaldırma Anti Malware yazılımı kullanılarak yapılabilir.
Mac veya PC üzerinde herhangi bir tip bir program yüklemeden önce güvenilir bir Web sitesinden yüklediğinizden emin olun. Ardından, Yükleme Sihirbazı acele değil – derin sağladığı bilgi eski defterleri. Her beyanı okuyun özellikle kullanım şartları ve gizlilik politikası belgeleri. Sonra yükleme ayarları konsantre. Normalde, onlar varsayılan standart için ayarlanmalıdır (bazen – temel ya da açık) seçeneği. Bu seçim gelişmiş veya özel seçeneğine geçiş yapabilir. Sonra bir kısa liste “Önerilen siteleri” veya “üçüncü taraf programlarının önerilen” dikkat etmelisiniz – Bunlar genelde bilgisayar kullanıcıları için (örneğin, görüntülü reklamlar veya başlatmak yönlendirmeler) çeşitli sakıncaya neden programlardır. Tabii ki, bu eklemeler-e yeğlemek için tavsiye edilir. Bir kez bunu, herhangi bir sıkıntısı çekmeden Kuruluma devam edin.
Search.useaget.com silmek nasıl?
Search.useaget.com kaldırmanızı öneririz, ama neden biliyor musun? Aslında, bu korsanının elle yapılan uninstall oldukça kolaydır, ancak bir anti-malware programı kullanarak belli bazı faydaları vardır. O bulmak ve tam Search.useaget.com kaldırma işlemini el ile yapmak zor olan ilişkili kayıt defteri anahtarlarını kaldırarak. Ayrıca, aynı anda diğer casus yazılım ve kötü amaçlı yazılım türevleri bilgisayar sisteminden temizler ve bu çok zaman kazandırır. Sadece anti-malware yazılımı kullanmak için ikna değilseniz, o zaman bu kaldırma yönergeleri izleyin.
Kaldır Search.useaget.com bilgisayarınızdan kaldırmayı öğrenin
- Adım 1. Kaldır Search.useaget.com--dan pencere eşiği silmek nasıl?
- Adım 2. Kaldır Search.useaget.com web tarayıcılardan gelen kaldırmak nasıl?
- Adım 3. Nasıl web tarayıcılar sıfırlamak için?
Adım 1. Kaldır Search.useaget.com--dan pencere eşiği silmek nasıl?
a) Kaldır Search.useaget.com kaldırmak ilgili uygulama Windows XP'den
- Tıkırtı üstünde başlamak
- Denetim Masası'nı seçin

- Ekle'yi seçin ya da çıkarmak bilgisayar programı

- ' I tıklatın Kaldır Search.useaget.com üzerinde ilgili yazılım

- Kaldır'ı tıklatın
b) Windows 7 ve Vista Kaldır Search.useaget.com ilgili program Kaldır
- Açık Başlat menüsü
- Denetim Masası'nı tıklatın

- Kaldırmak için bir program gitmek

- SELECT Kaldır Search.useaget.com uygulama ile ilgili.
- Kaldır'ı tıklatın

c) Kaldır Search.useaget.com silme ile ilgili uygulama Windows 8
- Cazibe bar açmak için Win + C tuşlarına basın

- Ayarlar'ı seçin ve Denetim Masası'nı açın

- Uninstall bir program seçin

- Kaldır Search.useaget.com ilgili programı seçin
- Kaldır'ı tıklatın

Adım 2. Kaldır Search.useaget.com web tarayıcılardan gelen kaldırmak nasıl?
a) Kaldır Search.useaget.com Internet Explorer üzerinden silmek
- Tarayıcınızı açın ve Alt + X tuşlarına basın
- Eklentileri Yönet'i tıklatın

- Araç çubukları ve uzantıları seçin
- İstenmeyen uzantıları silmek

- Arama sağlayıcıları için git
- Kaldır Search.useaget.com silmek ve yeni bir motor seçin

- Bir kez daha alt + x tuş bileşimine basın ve Internet Seçenekleri'ni tıklatın

- Genel sekmesinde giriş sayfanızı değiştirme

- Yapılan değişiklikleri kaydetmek için Tamam'ı tıklatın
b) Kaldır Search.useaget.com--dan Mozilla Firefox ortadan kaldırmak
- Mozilla açmak ve tıkırtı üstünde yemek listesi
- Eklentiler'i seçin ve uzantıları için hareket

- Seçin ve istenmeyen uzantıları kaldırma

- Yeniden menüsünde'ı tıklatın ve seçenekleri belirleyin

- Genel sekmesinde, giriş sayfanızı değiştirin

- Arama sekmesine gidin ve Kaldır Search.useaget.com ortadan kaldırmak

- Yeni varsayılan arama sağlayıcınızı seçin
c) Kaldır Search.useaget.com Google Chrome silme
- Google Chrome denize indirmek ve açık belgili tanımlık yemek listesi
- Daha araçlar ve uzantıları git

- İstenmeyen tarayıcı uzantıları sonlandırmak

- Ayarları (Uzantılar altında) taşıyın

- On Başlangıç bölümündeki sayfa'yı tıklatın

- Giriş sayfanızı değiştirmek
- Arama bölümüne gidin ve arama motorları Yönet'i tıklatın

- Kaldır Search.useaget.com bitirmek ve yeni bir sağlayıcı seçin
Adım 3. Nasıl web tarayıcılar sıfırlamak için?
a) Internet Explorer sıfırlama
- Tarayıcınızı açın ve dişli simgesine tıklayın
- Internet Seçenekleri'ni seçin

- Gelişmiş sekmesine taşımak ve Sıfırla'yı tıklatın

- DELETE kişisel ayarlarını etkinleştir
- Sıfırla'yı tıklatın

- Internet Explorer yeniden başlatın
b) Mozilla Firefox Sıfırla
- Mozilla denize indirmek ve açık belgili tanımlık yemek listesi
- I tıklatın Yardım on (soru işareti)

- Sorun giderme bilgileri seçin

- Yenileme Firefox butonuna tıklayın

- Yenileme Firefox seçin
c) Google Chrome sıfırlama
- Açık Chrome ve tıkırtı üstünde belgili tanımlık yemek listesi

- Ayarlar'ı seçin ve gelişmiş ayarları göster'i tıklatın

- Sıfırlama ayarlar'ı tıklatın

- Sıfırla seçeneğini seçin
d) Reset Safari
- Safari tarayıcı başlatmak
- Tıklatın üzerinde Safari ayarları (sağ üst köşe)
- Reset Safari seçin...

- Önceden seçilmiş öğeleri içeren bir iletişim kutusu açılır pencere olacak
- Tüm öğeleri silmek gerekir seçili olmadığından emin olun

- Üzerinde Sıfırla'yı tıklatın
- Safari otomatik olarak yeniden başlatılır
* Bu sitede yayınlanan SpyHunter tarayıcı, yalnızca bir algılama aracı kullanılması amaçlanmıştır. SpyHunter hakkında daha fazla bilgi. Kaldırma işlevini kullanmak için SpyHunter tam sürümünü satın almanız gerekir. SpyHunter, buraya tıklayın yi kaldırmak istiyorsanız.

