Search.pristineapp.com Remova rehber (Kaldır Search.pristineapp.com)
Search.pristineapp.com virüs son derece güvenilmez bilgisayar programı genellikle yerine geçerli kurbanın Ana Sayfa ayarları olmadan açıkça soruyorum kullanıcının izni. Ancak, Saf app gibi programlar kullanıcının izni olmadan yüklü olamaz, bu yüzden teknik olarak bu programlar yasal olarak kabul edilir. Bununla birlikte, bilgisayar güvenlik uzmanları tarayıcı korsanları gibi programları tespit etme ve silme öneririz.
Bozulmamış Arama virüs gibi tarayıcı korsanları kötü niyetli değil; ancak, güvenilmez web siteleri ziyaret riskini artırır. Harici web siteleri güvensiz yol açabilecek arama sonuçlarında ücretli bağlantılar sağlamak eğilimindedir.
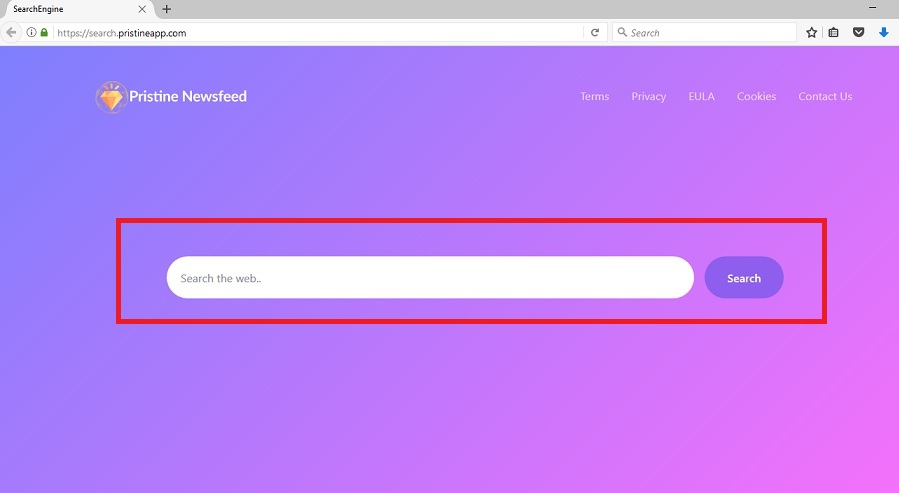
Download kaldırma aracıkaldırmak için Search.pristineapp.com
Tarif arama motoruna bir arama ifade girdikten sonra, sağdaki [aranacak sözcük]” bölümünde ilgili “Reklamları ile bir sayfa göreceksiniz. Bu reklamlar güvenilmez olabilir unutmayın, bu yüzden son derece onları kaçınarak öneririz. Bu gibi programların amacı, arama sonuçları ve harici web sitelerine kullanıcıları cezbetmek mevcut ortakların sunuyor.
Bozulmamış Arama dışında web siteleri (ki en az) tehlikeli güvenilmez veya bu tür yönlendirmeleri ana sorundur. Bir arama sonucu bir dikkatsiz tıklayın güvensiz bir web sayfası üzerine atmak için bu uygulamayı kullanarak çevrimiçi bilgi ararken çok dikkatli olmak zorunda.
Bir kez orada, kendi güvenlik ve gizlilik sorumlu tek kişi olacak. Bu yazı ya da anti-casus yazılımı aşağıda verilen talimatları kullanarak Search.pristineapp.com kaldırmanızı öneririz. Uzmanlar ayrıca, güvenlik programı yüklemek ve yüksek performans bilgisayarınızın tutmak için düzenli sistem taraması yapılmasını tavsiye.
Alternatif Search.pristineapp.com kaldırma seçenekleri arıyorsanız eğer, sunduğumuz olanlar daha başka seçenekler korkuyoruz. Ayrıca sizin için Search.pristineapp.com silmek için bilgisayar daha deneyimli birini sorabilirsiniz. Ancak, anti-virüs veya anti-kötü amaçlı yazılım çok daha hızlı ve daha kolay bir seçenektir.
Eğer bilgisayarınızdan uzak istenmeyen programları tutmak istiyorsanız, güvenlik uzmanları tarafından verilen bu ipuçlarını kullanmayı düşünün:
Avoid installing any programs from web pages that seem suspicious to you. If you feel like you’re being bombarded with offers to install additional software, better close such web pages immediately;
When installing a new program, make sure you choose Custom/Advanced settings for the installation. This way, you will get a chance to modify components of your downloaded file and drop off all unwanted additions;
Consider installing anti-malware software which could prevent unauthorized attempts to access your system and drop unwanted files on it.
Search.pristineapp.com silmek için nasıl?
Search.pristineapp.com kaldırmak için iyi bir yol uzmanlara verilen talimatları kullanın. Öncelikle, programlar ve tarayıcı eklentileri de dahil olmak üzere Uygulama Bozulmamış ilgili tüm bileşenleri silmeniz gerekir. Ayrıca, aynı zamanda bilgisayarınızda bazı ayarları değiştirmeniz de gerekebilir.
Kesinlikle bu bir kerede tüm tehlikeli programları ortadan kaldırmak için etkili bir yöntem olarak istenmeyen programları silme öneririz. Eğer talimatları kullanarak Search.pristineapp.com kaldırma işlemini tamamlamak bile, tam sistem taraması yanlışlıkla gözünüzden kaçmış olabilir, ek dosyalar ve programlar saptamaya yardımcı olabilir.
Search.pristineapp.com bilgisayarınızdan kaldırmayı öğrenin
- Adım 1. Windows gelen Search.pristineapp.com silmek için nasıl?
- Adım 2. Search.pristineapp.com web tarayıcılardan gelen kaldırmak nasıl?
- Adım 3. Nasıl web tarayıcılar sıfırlamak için?
Adım 1. Windows gelen Search.pristineapp.com silmek için nasıl?
a) Windows XP Search.pristineapp.com ilgili uygulamayı kaldırın
- Başlat
- Denetim Masası'nı Seçin

- Seçin Program Ekle veya Kaldır

- Tıklayın Search.pristineapp.com ilgili yazılım

- Kaldır ' I Tıklatın
b) Windows 7 ve Vista gelen Search.pristineapp.com ilgili program Kaldır
- Açık Başlat Menüsü
- Denetim Masası tıklayın

- Bir programı Kaldırmak için gidin

- Seçin Search.pristineapp.com ilgili uygulama
- Kaldır ' I Tıklatın

c) Windows 8 silme Search.pristineapp.com ilgili uygulama
- Basın Win+C Çekicilik çubuğunu açın

- Ayarlar ve Denetim Masası'nı açın

- Bir program seçin Kaldır

- Seçin Search.pristineapp.com ilgili program
- Kaldır ' I Tıklatın

d) Mac OS X sistemden Search.pristineapp.com Kaldır
- Git menüsünde Uygulamalar seçeneğini belirleyin.

- Uygulamada, şüpheli programları, Search.pristineapp.com dahil bulmak gerekir. Çöp kutusuna sağ tıklayın ve seçin Taşıyın. Ayrıca Çöp simgesini Dock üzerine sürükleyin.

Adım 2. Search.pristineapp.com web tarayıcılardan gelen kaldırmak nasıl?
a) Search.pristineapp.com Internet Explorer üzerinden silmek
- Tarayıcınızı açın ve Alt + X tuşlarına basın
- Eklentileri Yönet'i tıklatın

- Araç çubukları ve uzantıları seçin
- İstenmeyen uzantıları silmek

- Arama sağlayıcıları için git
- Search.pristineapp.com silmek ve yeni bir motor seçin

- Bir kez daha alt + x tuş bileşimine basın ve Internet Seçenekleri'ni tıklatın

- Genel sekmesinde giriş sayfanızı değiştirme

- Yapılan değişiklikleri kaydetmek için Tamam'ı tıklatın
b) Search.pristineapp.com--dan Mozilla Firefox ortadan kaldırmak
- Mozilla açmak ve tıkırtı üstünde yemek listesi
- Eklentiler'i seçin ve uzantıları için hareket

- Seçin ve istenmeyen uzantıları kaldırma

- Yeniden menüsünde'ı tıklatın ve seçenekleri belirleyin

- Genel sekmesinde, giriş sayfanızı değiştirin

- Arama sekmesine gidin ve Search.pristineapp.com ortadan kaldırmak

- Yeni varsayılan arama sağlayıcınızı seçin
c) Search.pristineapp.com Google Chrome silme
- Google Chrome denize indirmek ve açık belgili tanımlık yemek listesi
- Daha araçlar ve uzantıları git

- İstenmeyen tarayıcı uzantıları sonlandırmak

- Ayarları (Uzantılar altında) taşıyın

- On Başlangıç bölümündeki sayfa'yı tıklatın

- Giriş sayfanızı değiştirmek
- Arama bölümüne gidin ve arama motorları Yönet'i tıklatın

- Search.pristineapp.com bitirmek ve yeni bir sağlayıcı seçin
d) Search.pristineapp.com Edge kaldırmak
- Microsoft Edge denize indirmek ve daha fazla (ekranın sağ üst köşesinde, üç nokta) seçin.

- Ayarlar → ne temizlemek seçin (veri seçeneği tarama Temizle'yi altında yer alır)

- Her şey olsun kurtulmak ve Sil tuşuna basın istediğiniz seçin.

- Başlat düğmesini sağ tıklatın ve Görev Yöneticisi'ni seçin.

- Microsoft Edge işlemler sekmesinde bulabilirsiniz.
- Üzerinde sağ tıklatın ve ayrıntıları Git'i seçin.

- Tüm Microsoft Edge ilgili kayıtları, onları üzerine sağ tıklayın ve son görevi seçin bakın.

Adım 3. Nasıl web tarayıcılar sıfırlamak için?
a) Internet Explorer sıfırlama
- Tarayıcınızı açın ve dişli simgesine tıklayın
- Internet Seçenekleri'ni seçin

- Gelişmiş sekmesine taşımak ve Sıfırla'yı tıklatın

- DELETE kişisel ayarlarını etkinleştir
- Sıfırla'yı tıklatın

- Internet Explorer yeniden başlatın
b) Mozilla Firefox Sıfırla
- Mozilla denize indirmek ve açık belgili tanımlık yemek listesi
- I tıklatın Yardım on (soru işareti)

- Sorun giderme bilgileri seçin

- Yenileme Firefox butonuna tıklayın

- Yenileme Firefox seçin
c) Google Chrome sıfırlama
- Açık Chrome ve tıkırtı üstünde belgili tanımlık yemek listesi

- Ayarlar'ı seçin ve gelişmiş ayarları göster'i tıklatın

- Sıfırlama ayarlar'ı tıklatın

- Sıfırla seçeneğini seçin
d) Safari sıfırlama
- Safari tarayıcı başlatmak
- ' I tıklatın Safari üzerinde ayarları (sağ üst köşe)
- Reset Safari seçin...

- Önceden seçilmiş öğeleri içeren bir iletişim kutusu açılır pencere olacak
- Tüm öğeleri silmek gerekir seçili olmadığından emin olun

- Üzerinde Sıfırla'yı tıklatın
- Safari otomatik olarak yeniden başlatılır
* Bu sitede yayınlanan SpyHunter tarayıcı, yalnızca bir algılama aracı kullanılması amaçlanmıştır. SpyHunter hakkında daha fazla bilgi. Kaldırma işlevini kullanmak için SpyHunter tam sürümünü satın almanız gerekir. SpyHunter, buraya tıklayın yi kaldırmak istiyorsanız.

