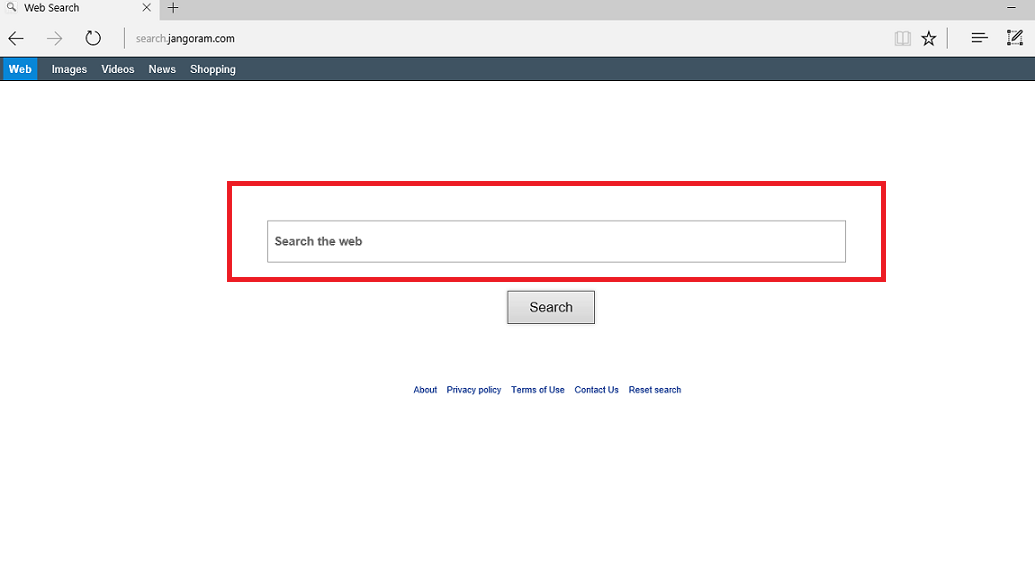Search.jangoram.com kaldırma kılavuzu (Kaldir Search.jangoram.com)
Search.jangoram.com normal arama servislerini gibi görünebilir, ama işin aslı, o güvenilir biri değil. Ayrıca, kendinize sizin kim ı ana sayfam olarak ayarla olup olmadığını? Eğer cevap hayır, bilgisayarınızı Search.jangoram.com virüs tarafından kaçırıldı anlamına gelir.
Her ne kadar teknik olarak bilgisayar sisteminize zarar neden olamaz, web tarayıcısı normal işlevlerini bozan ve çok sayıda örümcek ağı reklam hizmet ederek sıkıntı neden olur. Bu makalede, biz neden Search.jangoram.com tarayıcı korsanının böyle davranır ve Search.jangoram.com kaldırmak için sebepleri nelerdir açıklayacak mısın.
Search.jangoram.com tarayıcı korsanının bazen Search.jangoram.com virüs yönlendirme denir. Bir kez installed, ana sayfa ve yeni sekme sayfası adresi için Search.jangoram.com geçer. Bunun arama çalışırsanız, o Search.jangoram.com gölgeli Internet siteleri için arama sonuçları’ı tıklattığınızda ilgili web siteleri açar daha sık yönlendirir yakında göreceksiniz. Ayrıca arama sonuçlarının yanında sol tarafında ortaya çıkacaktır Search.jangoram.com reklamlar için tanıştırmak için gidiyoruz. Bu potansiyel olarak istenmeyen program da size “Search.jangoram.com reklamları” veya “Search.jangoram.com tarafından desteklenmektedir” açılır pencere reklamları göndermek olabilir ve onlara tıklayın değil önerilir unutmayın. Onlara’i ana belirsiz itibar üçüncü şahıslar tarafından sponsor ve bazı bu reklamları web siteleri güvenli yol açabilir iken, diğerleri bulaşıcı web sayfalarına yönlendirebilirsiniz nedenidir.
Download kaldırma aracıkaldırmak için Search.jangoram.com
Başka bir kafa karıştırıcı Search.jangoram.com yönlendirme virüsü hakkında belgili tanımlık bilgisayar kullanıcı hakkında bazı bilgiler toplar gerçektir. Hangi tarayıcıyı kullandığınız gibi bilgileri toplar, ne kadar zaman Search.jangoram.com hizmetini kullanarak harcamak, ne websites, yaptığınız arama sorguları bilgisayar IP adres yazmak ve geolocation ne ziyaret. Bu bilgiyi hedeflenen hizmet sağlayan ve çekici görünümlü reklamlar ve arama sonuçları PC kullanıcı için sponsor. İzlenmesi gereken veri istiyorsanız ve artık Search.jangoram.com reklamları görmek istemiyorsanız, bilgisayarınızdan Search.jangoram.com silmeniz gerekir. Bunu yapabilirsin SpyHunter anti-malware yazılımı, ya da el ile. Search.jangoram.com Temizleme Kılavuzu bulabilirsiniz.
Nasıl Search.jangoram.com PC ve gelecekte olmaması nasıl kaçırmak?
O-ebilmek görünmek rağmen bu tarayıcı korsanının hiç ortada yokken, bilgisayarınızda ortaya çıkmıştır, gerçek şu ki muhtemelen olarak başka bir program ile PC’nizde yüklenmiştir. İğrenç programlarının çoğu bilgisayarınızda sizin bilginiz olmadan gizlice ve arkaya onların kötü işler yapmak eğilimindedir. Search.jangoram.com muhtemelen bazı freeware ya da shareware son indirilen ile birlikte. Bu-meli yapmak size yeni programlar yüklüyorsanız tarzı düşünün. Her zaman gerekir, biz yeterli vurgulamak, her zaman özel veya gelişmiş modu seçin ve seçimini kaldırmak gerekir ve böylece stealth üçüncü taraf uygulamaların yüklenmesini önlemek herhangi ek bir seçenek olup olmadığını kontrol edin.
Search.jangoram.com sonlandırmak nasıl?
Search.jangoram.com silmek için güvenilir anti-malware yazılımı ile sistem taraması çalıştırın. Bırak kritik bilgisayar tehdit yanı sıra tüm potansiyel unwanted bilgisayar programı sizin için algılamasını ve sadece kaldırmak istediklerinizi seçin. Ayrıca bilgisayarda virüs saldırılarından korumak için anti-malware programı tutmak için önerilir. Ancak, eğer bilgisayar güvenlik yazılımı için değil arıyorsanız, Search.jangoram.com kaldırabilirsiniz. Aşağıda verilen rehber bir göz atın ve her adımı dikkatle temelli Search.jangoram.com yönlendirme sorunu gidermek için izleyin.
Search.jangoram.com bilgisayarınızdan kaldırmayı öğrenin
- Adım 1. Search.jangoram.com--dan pencere eşiği silmek nasıl?
- Adım 2. Search.jangoram.com web tarayıcılardan gelen kaldırmak nasıl?
- Adım 3. Nasıl web tarayıcılar sıfırlamak için?
Adım 1. Search.jangoram.com--dan pencere eşiği silmek nasıl?
a) Search.jangoram.com kaldırmak ilgili uygulama Windows XP'den
- Tıkırtı üstünde başlamak
- Denetim Masası'nı seçin

- Ekle'yi seçin ya da çıkarmak bilgisayar programı

- ' I tıklatın Search.jangoram.com üzerinde ilgili yazılım

- Kaldır'ı tıklatın
b) Windows 7 ve Vista Search.jangoram.com ilgili program Kaldır
- Açık Başlat menüsü
- Denetim Masası'nı tıklatın

- Kaldırmak için bir program gitmek

- SELECT Search.jangoram.com uygulama ile ilgili.
- Kaldır'ı tıklatın

c) Search.jangoram.com silme ile ilgili uygulama Windows 8
- Cazibe bar açmak için Win + C tuşlarına basın

- Ayarlar'ı seçin ve Denetim Masası'nı açın

- Uninstall bir program seçin

- Search.jangoram.com ilgili programı seçin
- Kaldır'ı tıklatın

Adım 2. Search.jangoram.com web tarayıcılardan gelen kaldırmak nasıl?
a) Search.jangoram.com Internet Explorer üzerinden silmek
- Tarayıcınızı açın ve Alt + X tuşlarına basın
- Eklentileri Yönet'i tıklatın

- Araç çubukları ve uzantıları seçin
- İstenmeyen uzantıları silmek

- Arama sağlayıcıları için git
- Search.jangoram.com silmek ve yeni bir motor seçin

- Bir kez daha alt + x tuş bileşimine basın ve Internet Seçenekleri'ni tıklatın

- Genel sekmesinde giriş sayfanızı değiştirme

- Yapılan değişiklikleri kaydetmek için Tamam'ı tıklatın
b) Search.jangoram.com--dan Mozilla Firefox ortadan kaldırmak
- Mozilla açmak ve tıkırtı üstünde yemek listesi
- Eklentiler'i seçin ve uzantıları için hareket

- Seçin ve istenmeyen uzantıları kaldırma

- Yeniden menüsünde'ı tıklatın ve seçenekleri belirleyin

- Genel sekmesinde, giriş sayfanızı değiştirin

- Arama sekmesine gidin ve Search.jangoram.com ortadan kaldırmak

- Yeni varsayılan arama sağlayıcınızı seçin
c) Search.jangoram.com Google Chrome silme
- Google Chrome denize indirmek ve açık belgili tanımlık yemek listesi
- Daha araçlar ve uzantıları git

- İstenmeyen tarayıcı uzantıları sonlandırmak

- Ayarları (Uzantılar altında) taşıyın

- On Başlangıç bölümündeki sayfa'yı tıklatın

- Giriş sayfanızı değiştirmek
- Arama bölümüne gidin ve arama motorları Yönet'i tıklatın

- Search.jangoram.com bitirmek ve yeni bir sağlayıcı seçin
Adım 3. Nasıl web tarayıcılar sıfırlamak için?
a) Internet Explorer sıfırlama
- Tarayıcınızı açın ve dişli simgesine tıklayın
- Internet Seçenekleri'ni seçin

- Gelişmiş sekmesine taşımak ve Sıfırla'yı tıklatın

- DELETE kişisel ayarlarını etkinleştir
- Sıfırla'yı tıklatın

- Internet Explorer yeniden başlatın
b) Mozilla Firefox Sıfırla
- Mozilla denize indirmek ve açık belgili tanımlık yemek listesi
- I tıklatın Yardım on (soru işareti)

- Sorun giderme bilgileri seçin

- Yenileme Firefox butonuna tıklayın

- Yenileme Firefox seçin
c) Google Chrome sıfırlama
- Açık Chrome ve tıkırtı üstünde belgili tanımlık yemek listesi

- Ayarlar'ı seçin ve gelişmiş ayarları göster'i tıklatın

- Sıfırlama ayarlar'ı tıklatın

- Sıfırla seçeneğini seçin
d) Reset Safari
- Safari tarayıcı başlatmak
- Tıklatın üzerinde Safari ayarları (sağ üst köşe)
- Reset Safari seçin...

- Önceden seçilmiş öğeleri içeren bir iletişim kutusu açılır pencere olacak
- Tüm öğeleri silmek gerekir seçili olmadığından emin olun

- Üzerinde Sıfırla'yı tıklatın
- Safari otomatik olarak yeniden başlatılır
* Bu sitede yayınlanan SpyHunter tarayıcı, yalnızca bir algılama aracı kullanılması amaçlanmıştır. SpyHunter hakkında daha fazla bilgi. Kaldırma işlevini kullanmak için SpyHunter tam sürümünü satın almanız gerekir. SpyHunter, buraya tıklayın yi kaldırmak istiyorsanız.