Bu virüs hakkında görülebilir
Find.mystart.space bir şüpheli tarayıcı korsanı olabilir yönlendirmek için trafik oluşturmak. Gereksiz korsanları bu tür tarayıcı kaçırmak ve gereksiz değişiklikler yapabilir. İstenmeyen değişiklikler ve şüpheli yönlendirmeleri ile kullanıcılar çok sayıda rahatsız edici olsa da, tarayıcı hırsızlarına tehlikeli bilgisayar virüsleri. Bu kirleticiler doğrudan bilgisayarınıza zarar vermez ama ciddi kötü niyetli uygulamalar içine çalışan fizibilite artış yapıyorlar. Tarayıcı davetsiz misafirleri yönlendirmek olabilir web sayfaları aracılığıyla denetlemez, bu nedenle kullanıcıların virüslü bir web sitesine yönlendirilmiş olabilir ve kendi sistemi üzerine kurulu tehlikeli bir program var. Bu arama motoru şüpheli ve garip sitelerine yeniden yönlendirme bir olacak, bu yüzden Find.mystart.space kaldırılması gerektiğini hiçbir neden yoktur.
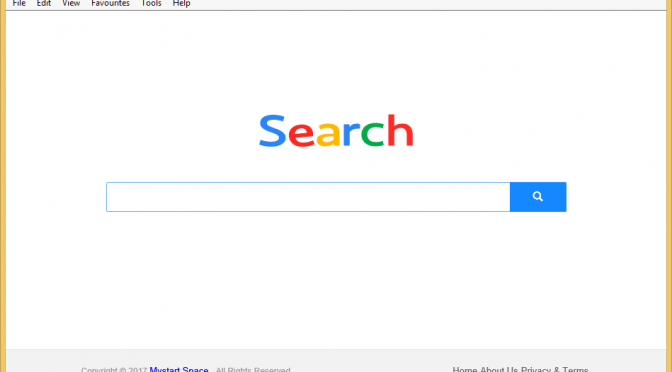
Download kaldırma aracıkaldırmak için Find.mystart.space
Neden Find.mystart.space ortadan kaldırmak için youought?
Ben ücretsiz sen ayarladın, böylece, Find.mystart.space makine içine kayarak olduğunda eklenen öğeler görmedin. Muhtemelen istenmeyen programları, tarayıcı davetsiz misafir ve reklam destekli uygulamalar eklenmiş. Bu Tehditler her işletim sisteminizi tehlikeye değil, ancak sinir bozucu olabilir. Kullanıcılar ücretsiz programları kurarken Varsayılan ayarlar toplama durum bu kadar basit değil, gerçek gerçekte ideal bir karar olduğuna inanıyor. Ekstra teklifler otomatik olarak kullanıcıların Varsayılan ayarları seçin kuracak. Kullanıcılar kullanıcılar benzer Find.mystart.space ortadan kaldırmaya veya olmaması arzu Gelişmiş veya Özel yükleme modunu seçin gerekir. Tüm ek öğeler kutularını işaretini kaldırın en kısa sürede, kullanıcılar her zamanki gibi yüklemeye devam edebilir.
Bir tarayıcı korsanları tarafından ele, sadece kategori anlaşılacağı gibi olacak. Tarayıcılar geçiş içine çaba koyarak işe yaramaz. Daha önce hiç daha önce bir korsan karşılaşan kullanıcılar Find.mystart.space kullanıcıların Ana Sayfa ve yeni sekme olarak ayarlanmış olduğunu fark ettiklerinde sürpriz olabilir. Değişikliklerin bu ayarları değiştirmek için kullanıcının izni olmadan yapılır, ilki Find.mystart.space silin ve sonra el ile ayarları değiştirmeniz gerekir. Sağlanan arama portal sonuçlara reklamları enjekte edecek. Kaçırmak yönlendirmek, böylece uygun sonuç görüntüler yapmak için geliştirilmiştir. Zararlı kötü amaçlı yazılım led olabilir, böylece kullanıcılar bunları kaçınmalısınız. Tüm korsan başka bir yerde görülebilir sunar gibi, gerçekten Find.mystart.space ortadan kaldırmak için bir tavsiye ederiz.
Find.mystart.space kaldırmak için nasıl
Eğer onu nerede bulacağımı bilseydim, Find.mystart.space kaldırmak için çok zor olmamalı. Eğer bir mücadele varsa, ancak, bu risk silmek için güçlü bir temizleme programı kullanmak gerekir. Toplam Find.mystart.space kaldırma bu kirlenme ile ilgili tarayıcı sorunları tamir edecektir.
Download kaldırma aracıkaldırmak için Find.mystart.space
Find.mystart.space bilgisayarınızdan kaldırmayı öğrenin
- Adım 1. Windows gelen Find.mystart.space silmek için nasıl?
- Adım 2. Find.mystart.space web tarayıcılardan gelen kaldırmak nasıl?
- Adım 3. Nasıl web tarayıcılar sıfırlamak için?
Adım 1. Windows gelen Find.mystart.space silmek için nasıl?
a) Windows XP Find.mystart.space ilgili uygulamayı kaldırın
- Başlat
- Denetim Masası'nı Seçin

- Seçin Program Ekle veya Kaldır

- Tıklayın Find.mystart.space ilgili yazılım

- Kaldır ' I Tıklatın
b) Windows 7 ve Vista gelen Find.mystart.space ilgili program Kaldır
- Açık Başlat Menüsü
- Denetim Masası tıklayın

- Bir programı Kaldırmak için gidin

- Seçin Find.mystart.space ilgili uygulama
- Kaldır ' I Tıklatın

c) Windows 8 silme Find.mystart.space ilgili uygulama
- Basın Win+C Çekicilik çubuğunu açın

- Ayarlar ve Denetim Masası'nı açın

- Bir program seçin Kaldır

- Seçin Find.mystart.space ilgili program
- Kaldır ' I Tıklatın

d) Mac OS X sistemden Find.mystart.space Kaldır
- Git menüsünde Uygulamalar seçeneğini belirleyin.

- Uygulamada, şüpheli programları, Find.mystart.space dahil bulmak gerekir. Çöp kutusuna sağ tıklayın ve seçin Taşıyın. Ayrıca Çöp simgesini Dock üzerine sürükleyin.

Adım 2. Find.mystart.space web tarayıcılardan gelen kaldırmak nasıl?
a) Find.mystart.space Internet Explorer üzerinden silmek
- Tarayıcınızı açın ve Alt + X tuşlarına basın
- Eklentileri Yönet'i tıklatın

- Araç çubukları ve uzantıları seçin
- İstenmeyen uzantıları silmek

- Arama sağlayıcıları için git
- Find.mystart.space silmek ve yeni bir motor seçin

- Bir kez daha alt + x tuş bileşimine basın ve Internet Seçenekleri'ni tıklatın

- Genel sekmesinde giriş sayfanızı değiştirme

- Yapılan değişiklikleri kaydetmek için Tamam'ı tıklatın
b) Find.mystart.space--dan Mozilla Firefox ortadan kaldırmak
- Mozilla açmak ve tıkırtı üstünde yemek listesi
- Eklentiler'i seçin ve uzantıları için hareket

- Seçin ve istenmeyen uzantıları kaldırma

- Yeniden menüsünde'ı tıklatın ve seçenekleri belirleyin

- Genel sekmesinde, giriş sayfanızı değiştirin

- Arama sekmesine gidin ve Find.mystart.space ortadan kaldırmak

- Yeni varsayılan arama sağlayıcınızı seçin
c) Find.mystart.space Google Chrome silme
- Google Chrome denize indirmek ve açık belgili tanımlık yemek listesi
- Daha araçlar ve uzantıları git

- İstenmeyen tarayıcı uzantıları sonlandırmak

- Ayarları (Uzantılar altında) taşıyın

- On Başlangıç bölümündeki sayfa'yı tıklatın

- Giriş sayfanızı değiştirmek
- Arama bölümüne gidin ve arama motorları Yönet'i tıklatın

- Find.mystart.space bitirmek ve yeni bir sağlayıcı seçin
d) Find.mystart.space Edge kaldırmak
- Microsoft Edge denize indirmek ve daha fazla (ekranın sağ üst köşesinde, üç nokta) seçin.

- Ayarlar → ne temizlemek seçin (veri seçeneği tarama Temizle'yi altında yer alır)

- Her şey olsun kurtulmak ve Sil tuşuna basın istediğiniz seçin.

- Başlat düğmesini sağ tıklatın ve Görev Yöneticisi'ni seçin.

- Microsoft Edge işlemler sekmesinde bulabilirsiniz.
- Üzerinde sağ tıklatın ve ayrıntıları Git'i seçin.

- Tüm Microsoft Edge ilgili kayıtları, onları üzerine sağ tıklayın ve son görevi seçin bakın.

Adım 3. Nasıl web tarayıcılar sıfırlamak için?
a) Internet Explorer sıfırlama
- Tarayıcınızı açın ve dişli simgesine tıklayın
- Internet Seçenekleri'ni seçin

- Gelişmiş sekmesine taşımak ve Sıfırla'yı tıklatın

- DELETE kişisel ayarlarını etkinleştir
- Sıfırla'yı tıklatın

- Internet Explorer yeniden başlatın
b) Mozilla Firefox Sıfırla
- Mozilla denize indirmek ve açık belgili tanımlık yemek listesi
- I tıklatın Yardım on (soru işareti)

- Sorun giderme bilgileri seçin

- Yenileme Firefox butonuna tıklayın

- Yenileme Firefox seçin
c) Google Chrome sıfırlama
- Açık Chrome ve tıkırtı üstünde belgili tanımlık yemek listesi

- Ayarlar'ı seçin ve gelişmiş ayarları göster'i tıklatın

- Sıfırlama ayarlar'ı tıklatın

- Sıfırla seçeneğini seçin
d) Safari sıfırlama
- Safari tarayıcı başlatmak
- ' I tıklatın Safari üzerinde ayarları (sağ üst köşe)
- Reset Safari seçin...

- Önceden seçilmiş öğeleri içeren bir iletişim kutusu açılır pencere olacak
- Tüm öğeleri silmek gerekir seçili olmadığından emin olun

- Üzerinde Sıfırla'yı tıklatın
- Safari otomatik olarak yeniden başlatılır
* Bu sitede yayınlanan SpyHunter tarayıcı, yalnızca bir algılama aracı kullanılması amaçlanmıştır. SpyHunter hakkında daha fazla bilgi. Kaldırma işlevini kullanmak için SpyHunter tam sürümünü satın almanız gerekir. SpyHunter, buraya tıklayın yi kaldırmak istiyorsanız.

