Ne bu tehdit hakkında ne söylenebilir
Pop-up ve yönlendirme gibi Ads By Provider genelde oluyor çünkü bazı reklam yazılımı yüklü onun üzerine makine. Kendinizi ayarlamak için reklam destekli bir program izin, ücretsiz bir uygulama, kurulum sırasında oluştu. Reklam istila sessizce ve arka planda çalışıyor olabilir bu yana, bazı kullanıcılar, kirliliğin belli bile değil. Reklam doğrudan işletim sisteminizi tehlikeye atacak bir amacı yok, sadece mümkün olduğunca çok sayıda reklam olarak göstermek istiyor. Olabilir, ancak, tehlikeli portalları göstermek ve kötü amaçlı yazılım ile sona erebilir. Bilgisayarınız korumalı kalmasını istiyorsanız, Ads By Provider sona erdirmek gerekir.
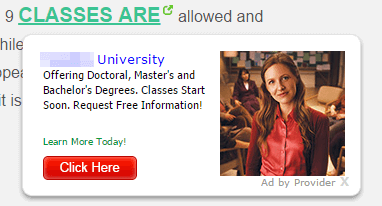
Download kaldırma aracıkaldırmak için Ads By Provider
Reklam destekli programın etkisi ne işletim sistemi var mı
Reklam sessizce bilgisayarınıza bulaştırmak, ücretsiz kullanırken. Herkes bazı ücretsiz uygulamalar istenmeyen sunmaktadır onlarla birlikte kurma yetkisi farkında. (PUPs) reklam destekli uygulamalar, tarayıcı korsanları ve diğer muhtemelen gereksiz uygulamaları bağlı olanlar arasında yer alıyor. Eğer Varsayılan ayarlar ücretsiz yüklerken aldı ise, bağlı olan tüm hizmetler kuracak. Önceden (Özel) ayarları seçmelisiniz. Bu ayarları kaldırın ve her şeyi kontrol etmenizi sağlayacaktır. Eğer kirlenmenin bu tür önlemek istiyorsanız, her zaman bu ayarı kullanın.
Bir reklam yazılımı yüklü olduğunda kolayca reklam yetiştirilen miktar, çünkü söylemek mümkün olacaktır. Internet Explorer iyilik, Firefox Google Chrome veya Mozilla olsun her yerde reklam karşılaşacak. Reklam atlamak mümkün olmayacaktır beri, eğer sonlandırmak istiyorsanız Ads By Provider kaldırmak gerekir. Gelir elde etmek için bir reklam reklamlar sunar.Bazen reklam arasında yazılım çeşit soran olabilir ama bunu yapmalısın.Garip reklam uygulamaları veya güncellemeleri almak ve güvenilir web siteleri sokma. Eğer pop-up gibi şüpheli kaynaklardan bir şeyler elde etmeyi seçerseniz, kötü niyetli program ile yerine sonunda olabilir, bu yüzden bunu göz önünde bulundurun. Bu reklam da tarayıcınızın yüklemek ve işletim sistemi çok daha yavaş çalışması için başarısız olmasına neden olur. İşletim sistemi kurmak reklam destekli uygulamalar sadece tehlikeye koymak, Ads By Provider kadar kaldırın.
Ads By Provider ortadan kaldırmak için nasıl
Ads By Provider sona erdirmek için, elle ve otomatik olarak iki yöntem var. En hızlı Ads By Provider kaldırılması için, anti-virüs yazılımı almak için tavsiye edilir. Ayrıca elle Ads By Provider silebilirsiniz ama reklam nerede saklandığını keşfetmek gerekir, çünkü daha zor olabilir.
Download kaldırma aracıkaldırmak için Ads By Provider
Ads By Provider bilgisayarınızdan kaldırmayı öğrenin
- Adım 1. Windows gelen Ads By Provider silmek için nasıl?
- Adım 2. Ads By Provider web tarayıcılardan gelen kaldırmak nasıl?
- Adım 3. Nasıl web tarayıcılar sıfırlamak için?
Adım 1. Windows gelen Ads By Provider silmek için nasıl?
a) Windows XP Ads By Provider ilgili uygulamayı kaldırın
- Başlat
- Denetim Masası'nı Seçin

- Seçin Program Ekle veya Kaldır

- Tıklayın Ads By Provider ilgili yazılım

- Kaldır ' I Tıklatın
b) Windows 7 ve Vista gelen Ads By Provider ilgili program Kaldır
- Açık Başlat Menüsü
- Denetim Masası tıklayın

- Bir programı Kaldırmak için gidin

- Seçin Ads By Provider ilgili uygulama
- Kaldır ' I Tıklatın

c) Windows 8 silme Ads By Provider ilgili uygulama
- Basın Win+C Çekicilik çubuğunu açın

- Ayarlar ve Denetim Masası'nı açın

- Bir program seçin Kaldır

- Seçin Ads By Provider ilgili program
- Kaldır ' I Tıklatın

d) Mac OS X sistemden Ads By Provider Kaldır
- Git menüsünde Uygulamalar seçeneğini belirleyin.

- Uygulamada, şüpheli programları, Ads By Provider dahil bulmak gerekir. Çöp kutusuna sağ tıklayın ve seçin Taşıyın. Ayrıca Çöp simgesini Dock üzerine sürükleyin.

Adım 2. Ads By Provider web tarayıcılardan gelen kaldırmak nasıl?
a) Ads By Provider Internet Explorer üzerinden silmek
- Tarayıcınızı açın ve Alt + X tuşlarına basın
- Eklentileri Yönet'i tıklatın

- Araç çubukları ve uzantıları seçin
- İstenmeyen uzantıları silmek

- Arama sağlayıcıları için git
- Ads By Provider silmek ve yeni bir motor seçin

- Bir kez daha alt + x tuş bileşimine basın ve Internet Seçenekleri'ni tıklatın

- Genel sekmesinde giriş sayfanızı değiştirme

- Yapılan değişiklikleri kaydetmek için Tamam'ı tıklatın
b) Ads By Provider--dan Mozilla Firefox ortadan kaldırmak
- Mozilla açmak ve tıkırtı üstünde yemek listesi
- Eklentiler'i seçin ve uzantıları için hareket

- Seçin ve istenmeyen uzantıları kaldırma

- Yeniden menüsünde'ı tıklatın ve seçenekleri belirleyin

- Genel sekmesinde, giriş sayfanızı değiştirin

- Arama sekmesine gidin ve Ads By Provider ortadan kaldırmak

- Yeni varsayılan arama sağlayıcınızı seçin
c) Ads By Provider Google Chrome silme
- Google Chrome denize indirmek ve açık belgili tanımlık yemek listesi
- Daha araçlar ve uzantıları git

- İstenmeyen tarayıcı uzantıları sonlandırmak

- Ayarları (Uzantılar altında) taşıyın

- On Başlangıç bölümündeki sayfa'yı tıklatın

- Giriş sayfanızı değiştirmek
- Arama bölümüne gidin ve arama motorları Yönet'i tıklatın

- Ads By Provider bitirmek ve yeni bir sağlayıcı seçin
d) Ads By Provider Edge kaldırmak
- Microsoft Edge denize indirmek ve daha fazla (ekranın sağ üst köşesinde, üç nokta) seçin.

- Ayarlar → ne temizlemek seçin (veri seçeneği tarama Temizle'yi altında yer alır)

- Her şey olsun kurtulmak ve Sil tuşuna basın istediğiniz seçin.

- Başlat düğmesini sağ tıklatın ve Görev Yöneticisi'ni seçin.

- Microsoft Edge işlemler sekmesinde bulabilirsiniz.
- Üzerinde sağ tıklatın ve ayrıntıları Git'i seçin.

- Tüm Microsoft Edge ilgili kayıtları, onları üzerine sağ tıklayın ve son görevi seçin bakın.

Adım 3. Nasıl web tarayıcılar sıfırlamak için?
a) Internet Explorer sıfırlama
- Tarayıcınızı açın ve dişli simgesine tıklayın
- Internet Seçenekleri'ni seçin

- Gelişmiş sekmesine taşımak ve Sıfırla'yı tıklatın

- DELETE kişisel ayarlarını etkinleştir
- Sıfırla'yı tıklatın

- Internet Explorer yeniden başlatın
b) Mozilla Firefox Sıfırla
- Mozilla denize indirmek ve açık belgili tanımlık yemek listesi
- I tıklatın Yardım on (soru işareti)

- Sorun giderme bilgileri seçin

- Yenileme Firefox butonuna tıklayın

- Yenileme Firefox seçin
c) Google Chrome sıfırlama
- Açık Chrome ve tıkırtı üstünde belgili tanımlık yemek listesi

- Ayarlar'ı seçin ve gelişmiş ayarları göster'i tıklatın

- Sıfırlama ayarlar'ı tıklatın

- Sıfırla seçeneğini seçin
d) Safari sıfırlama
- Safari tarayıcı başlatmak
- ' I tıklatın Safari üzerinde ayarları (sağ üst köşe)
- Reset Safari seçin...

- Önceden seçilmiş öğeleri içeren bir iletişim kutusu açılır pencere olacak
- Tüm öğeleri silmek gerekir seçili olmadığından emin olun

- Üzerinde Sıfırla'yı tıklatın
- Safari otomatik olarak yeniden başlatılır
* Bu sitede yayınlanan SpyHunter tarayıcı, yalnızca bir algılama aracı kullanılması amaçlanmıştır. SpyHunter hakkında daha fazla bilgi. Kaldırma işlevini kullanmak için SpyHunter tam sürümünü satın almanız gerekir. SpyHunter, buraya tıklayın yi kaldırmak istiyorsanız.

