BlueStack Ads Internet’e göz atarken web tarayıcınıza görünebilir. Ne anlama geliyor? Bu, bilgisayarınızın bu zararlı yazılım bulaşmıştır ve bunun çaresine anlamına gelir. Bu çok tehlikeli bir virüs olsa bile, o hala bazı cyber neden olabilir güvenlik sorunları bu nedenle biz tavsiye etmiyorum yüklü tutmak için. 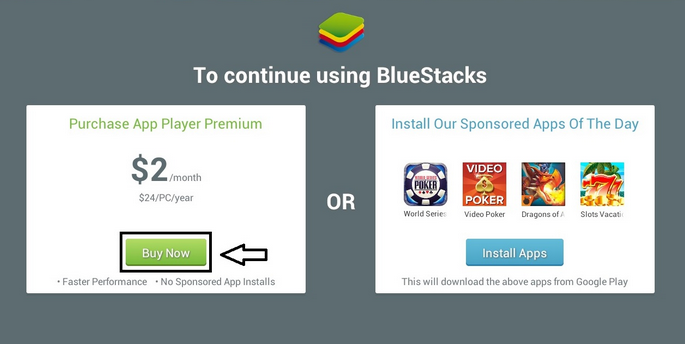 Download kaldırma aracıkaldırmak için BlueStack Ads
Download kaldırma aracıkaldırmak için BlueStack Ads
Muhtemelen böyle enfeksiyonu ortadan kaldırmak için en verimli şekilde Malwarebytes veya Plumbytes gibi güvenilir anti-malware uygulama indirmek ve bu bilgisayarınızı tarayın etmektir. Ya onlardan biri algılamak ve BlueStack Ads hiçbir zaman bilgisayarınızdan kaldırın. Yüklü tutmak için değer bu yüzden bu Ayrıca, bilgisayarınızın benzer bulaşan gelecekte koruyacak. Siz de diğer anti-malware yazılımı kullanabilirsiniz.
Bazı nedenlerden dolayı herhangi bir ek yazılım yüklemek istemediğiniz, ancak, size BlueStack Ads el ile kendi tarafından ortadan kaldırabilirsiniz. Size yardýmcý olacak-bu makalede aşağı kaydırın ve check it out için bir adım adım BlueStack Ads el kaldırma rehberi geliştirdiğimiz bu yüzden bu işlemi sizin için zor görünebilir. Doğru tüm adımları tamamlamak için elinden geleni yap ve BlueStack Ads el ile kendi tarafından ortadan kaldırmak gerekir.
BlueStacks reklam bayrağı kurtulmak için alternatif bir yol da vardır. Windows işletim sistemi kullanıyorsanız, Windows komut istemi açın (tip cmd.exe içine aramak kutu ve vurmak girmek, o zaman bu komut cmd kutusuna yapıştırın: “c:Program Files (x86)BlueStacksHD-Adb.exe” ve yeniden enter tuşuna basın. İki daha fazla komutları çalıştırın: “/ sistem/xbin/bstk/su” ve “pm sakatlar-kullanıcı com.bluestacks.s2p”. İşte böyle, reklamlar için iyi gitmiş olurum.
BlueStack Ads belirli özellikleri hakkında daha fazla lütfen bu makaleyi okuyarak bu devam öğrenmek için. Bu konu ile ilgili bazı sorularınız varsa, aşağıdaki yorum bölümünde isteyin çekinmeyin ve size gerekli yardımı ile sağlamak için elimizden geleni yapacağız.
Bu enfeksiyon Mozilla tarayıcıları, Firefox, Google Chrome ve Internet Explorer uzantısı, eklenti veya tarayıcı yardımcı nesnesi olarak geliştirilen bu yana BlueStack Ads adware hakkında Denetim Masası üzerinden elimine edilebilir normal Windows programlarına göre çıkarmak daha karmaşık olabilir.
-Dibi takdirde Eğer birden fazla web tarayıcı kullanıyorsanız ve hepsine bulaşmış, hepsinin virüs kaldırmak önemlidir. Aksi takdirde enfeksiyon geri gelir. BlueStack Ads-geliştiriciler tarafından açıklandığı gibi mobil oyunlar oynamak ve bilgisayarınızda bir web tarayıcısı üzerinde diğer mobil uygulamaları kullanmanızı sağlayacak bir araçtır. Güvenmemek ancak kulağa çekici geliyor. Bu uygulama işlevselliğini son derece tartışmalı olmakla birlikte, bilmeniz gereken bazı yan etkileri vardır. İlk olarak, web tarayıcınızdaki formları, her türlü reklamlarla sel olacaktır. BlueStack Ads tarafından görüntülenen reklamları pop-up, pop-under, metin, afiş veya bağlamsal reklamlar gelebilir. Yeni etiket ya da hatta pencere bu reklamları ile herhangi bir zamanda de açılabilir.
E-ticaret Web siteleri, eBay veya Amazon gibi atarken genellikle bu kötü amaçlı yazılım tarafından teslim reklamlar görünür. Bazı belirli mal veya hizmet çok cazip fiyat oranda satın sunulacaktır. Bu numarayı düşmek değil-bu teklifi çoğu zaman are taklidini yapmak. Sadece dikkatinizi kazanmak ve bu şekilde bu reklamları tıklayın yapmak çalışıyorlar. Ve biz bunu yapmamanı öneririm.
Böylece BlueStack Ads tarafından teslim reklam tıklayın olursa hemen kesmek ya da scammers gibi çeşitli siber suçlular tarafından sahip olunan başka Web sayfalarına yönlendirileceksiniz. Bu şekilde bilgisayarınız ile diğer virüs bulaşabilir ya da bir şey satın almak çalışırsanız bile kandırdı ve sabit Kazanılan para kaybedersiniz.
Biz yukarıda bahsettiğim gibi senin için hangi kaldırma yöntemini seçmek için bu kadar BlueStack Ads otomatik olarak veya el ile kaldırabilirsiniz. Ancak, bazı izleri enfeksiyon yaptı siber güvenlik hakkında bilgi, aksi takdirde güçlü düşünüyorsanız bir sistem ve o geri gelecek sadece enfeksiyon el ile kaldırmak için öneririz.
BlueStack Ads bilgisayarınızdan kaldırmayı öğrenin
- Adım 1. BlueStack Ads--dan pencere eşiği silmek nasıl?
- Adım 2. BlueStack Ads web tarayıcılardan gelen kaldırmak nasıl?
- Adım 3. Nasıl web tarayıcılar sıfırlamak için?
Adım 1. BlueStack Ads--dan pencere eşiği silmek nasıl?
a) BlueStack Ads kaldırmak ilgili uygulama Windows XP'den
- Tıkırtı üstünde başlamak
- Denetim Masası'nı seçin

- Ekle'yi seçin ya da çıkarmak bilgisayar programı

- ' I tıklatın BlueStack Ads üzerinde ilgili yazılım

- Kaldır'ı tıklatın
b) Windows 7 ve Vista BlueStack Ads ilgili program Kaldır
- Açık Başlat menüsü
- Denetim Masası'nı tıklatın

- Kaldırmak için bir program gitmek

- SELECT BlueStack Ads uygulama ile ilgili.
- Kaldır'ı tıklatın

c) BlueStack Ads silme ile ilgili uygulama Windows 8
- Cazibe bar açmak için Win + C tuşlarına basın

- Ayarlar'ı seçin ve Denetim Masası'nı açın

- Uninstall bir program seçin

- BlueStack Ads ilgili programı seçin
- Kaldır'ı tıklatın

Adım 2. BlueStack Ads web tarayıcılardan gelen kaldırmak nasıl?
a) BlueStack Ads Internet Explorer üzerinden silmek
- Tarayıcınızı açın ve Alt + X tuşlarına basın
- Eklentileri Yönet'i tıklatın

- Araç çubukları ve uzantıları seçin
- İstenmeyen uzantıları silmek

- Arama sağlayıcıları için git
- BlueStack Ads silmek ve yeni bir motor seçin

- Bir kez daha alt + x tuş bileşimine basın ve Internet Seçenekleri'ni tıklatın

- Genel sekmesinde giriş sayfanızı değiştirme

- Yapılan değişiklikleri kaydetmek için Tamam'ı tıklatın
b) BlueStack Ads--dan Mozilla Firefox ortadan kaldırmak
- Mozilla açmak ve tıkırtı üstünde yemek listesi
- Eklentiler'i seçin ve uzantıları için hareket

- Seçin ve istenmeyen uzantıları kaldırma

- Yeniden menüsünde'ı tıklatın ve seçenekleri belirleyin

- Genel sekmesinde, giriş sayfanızı değiştirin

- Arama sekmesine gidin ve BlueStack Ads ortadan kaldırmak

- Yeni varsayılan arama sağlayıcınızı seçin
c) BlueStack Ads Google Chrome silme
- Google Chrome denize indirmek ve açık belgili tanımlık yemek listesi
- Daha araçlar ve uzantıları git

- İstenmeyen tarayıcı uzantıları sonlandırmak

- Ayarları (Uzantılar altında) taşıyın

- On Başlangıç bölümündeki sayfa'yı tıklatın

- Giriş sayfanızı değiştirmek
- Arama bölümüne gidin ve arama motorları Yönet'i tıklatın

- BlueStack Ads bitirmek ve yeni bir sağlayıcı seçin
Adım 3. Nasıl web tarayıcılar sıfırlamak için?
a) Internet Explorer sıfırlama
- Tarayıcınızı açın ve dişli simgesine tıklayın
- Internet Seçenekleri'ni seçin

- Gelişmiş sekmesine taşımak ve Sıfırla'yı tıklatın

- DELETE kişisel ayarlarını etkinleştir
- Sıfırla'yı tıklatın

- Internet Explorer yeniden başlatın
b) Mozilla Firefox Sıfırla
- Mozilla denize indirmek ve açık belgili tanımlık yemek listesi
- I tıklatın Yardım on (soru işareti)

- Sorun giderme bilgileri seçin

- Yenileme Firefox butonuna tıklayın

- Yenileme Firefox seçin
c) Google Chrome sıfırlama
- Açık Chrome ve tıkırtı üstünde belgili tanımlık yemek listesi

- Ayarlar'ı seçin ve gelişmiş ayarları göster'i tıklatın

- Sıfırlama ayarlar'ı tıklatın

- Sıfırla seçeneğini seçin
d) Reset Safari
- Safari tarayıcı başlatmak
- Tıklatın üzerinde Safari ayarları (sağ üst köşe)
- Reset Safari seçin...

- Önceden seçilmiş öğeleri içeren bir iletişim kutusu açılır pencere olacak
- Tüm öğeleri silmek gerekir seçili olmadığından emin olun

- Üzerinde Sıfırla'yı tıklatın
- Safari otomatik olarak yeniden başlatılır
* Bu sitede yayınlanan SpyHunter tarayıcı, yalnızca bir algılama aracı kullanılması amaçlanmıştır. SpyHunter hakkında daha fazla bilgi. Kaldırma işlevini kullanmak için SpyHunter tam sürümünü satın almanız gerekir. SpyHunter, buraya tıklayın yi kaldırmak istiyorsanız.

