มันคืออะไรเป็น adware
Stack Player ads ป๊อปด้วยแล้วก็เป็นเอาเรื่องด้วย adware ถูกติดตั้งไว้ในระบบของคุณ คุณออนุญาตให้ adware ที่จะติดตั้งด้วยตัวเองมันเกิดขึ้นระหว่างกา freeware การติดตั้ง ไม่ใช่ผู้ใช้ทั้งหมดจะถูกคุ้นเคยกับโฆษณา-การรองรับโปรแกรมสัญญาณดังนั้นพวกมันอาจจะสับสนเกี่ยวกับสิ่งที่เป็น occurring น ไม่ต้องกังวลเกี่ยวกับสื่อไม่สนเรื่อ-การรองรับซอฟต์แวร์โดยตรงทำร้ายอุปกรณ์ของคุณตั้งแต่มันไม่ได้คิดร้ายโปรแกรมแต่มันจะเติมเต็มจอภาพด้วน่ารำคาญขึ้นด้วย อย่างไรก็ตามนั่นมันไม่ได้หมายความว่ายัง adware ไม่สามารถทำอันตรายที่ทุกคนเป็นมากกว่าคิดร้ายรู้ว่ามีการแพร่กระจายอาจครอบงำอุปกรณ์ของคุณถ้าคุณได้ทำให้ต้องคิดร้ายหน้าเว็บได้ คุณเป็นฉลาดพอที่จะถอนการติดตั้งตัวเดิมออ Stack Player ads ก่อนที่มันจะนำเรื่องออกมามันรุนแรงกว่านั้น
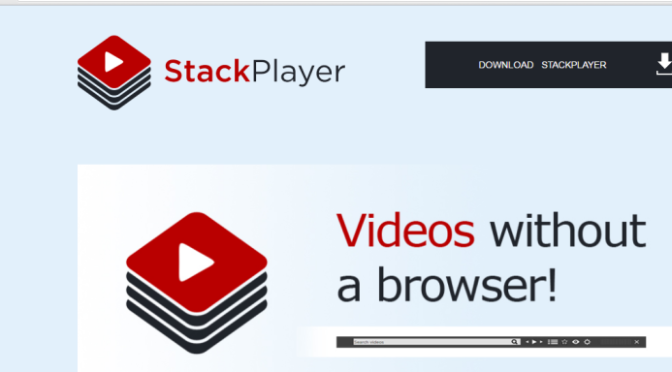
ดาวน์โหลดเครื่องมือการเอาออกเอา Stack Player ads
อะไรมีผลต่อคน adware มีอุปกรณ์
สื่อไม่สนเรื่อ-การรองรับโปรแกรมจะรอบงำของคุณระบบเงียบๆออกไปทาง freeware น พวกนี้ undesirable installations เป็นดังนั้นบ่อยเพราะว่าไม่ใช่ทุกคนรู้ว่างโปรแกรมอาจอนุญาตไม่เป็นที่ต้องการรายการจัดฉาก พวกนั้นรายการรวม adware,เบราว์เซอร์ hijackers และคนอื่นๆอาจจะไม่เป็นที่ต้องการโปรแกรม(PUPs น) ค่าปริยายการตั้งค่าเป็นไม่ใช่อย่างที่คุณควรจะใช้ตอนที่การตั้งค่าของบางอย่างอย่างที่พวกนั้นการตั้งค่าล้มเหลวที่ต้องบอกคุณเกี่ยวกับเพิ่มเติมเสนออกซึ่งจะอนุญาตให้พวกเขาต้องจัดฉาก Opting สำหรับขั้นสูงหรือตั้งค่าการกำหนดเองจะดีขึ้นแทน ถ้าคุณเลือกขั้นสูงแทนที่จะเป็นค่าปริยายของคุณจะต้องซะต้อง unmark ทุกอย่าง,ดังนั้นเราขอแนะนำให้คุณเลือกพวกนั้นได้ คุณจะไม่มีวันรู้สิ่งที่ชนิดขอเสนออาจจะถูกเพิ่มเข้ากับอิสระโปรแกรมดังนั้นเสมอเลือกพวกนั้นการตั้งค่าแล้ว
โฆษณาจะเริ่มปรากฎตัวขึ้นทันทีที่ adware installs น มันอาจจะให้แนบเป็นสิ่งที่แนบมาด้วยตัวเองเพื่อส่วนใหญ่ดัง browsers รวมถึง Internet Explorer,Google Chrome และมอซซิลา Firefox น คุณจะสามารถที่จะกำจัดสาย adverts ถ้าคุณยุติการรอรับการเชื่อมต่อ Stack Player ads ดังนั้นคุณควรจะดำเนินการอย่างระมัดระวังนั้นให้เร็วที่สุดเท่าที่จะทำได้ ทั้งหมดเหตุผลที่ข้างหลังการสื่อไม่สนเรื่อ-การรองรับโปรแกรมเป็นสิ่งที่เธอเหลืออยู่ก็คือต้องให้ของขวัญวันโฆษณานะคุณอาจจะบางครั้งเห็นป๊อป-กำลังแนะนำให้คุณไปติดตั้งบางอย่างของโปรแกรมแต่ไม่ว่าคุณจะทำอะไรไม่เคยดาวน์โหลดอะไรออกจากช่างน่าสงสัไซต์โปรแกรมและปรับปรุงควรจะเป็นซึ่งมาจากที่น่าเชื่อถืองหน้าเว็บต่างๆแล้วไม่แปลกป๊อปนด้วย ในกรณีที่คุณสงสัยว่าทำไมการดาวน์โหลดมาจากโฆษณา-การรองรับโปรแกรมทำให้ป๊อป-อาจจะนำเรื่องมากกว่าการติดเชื้ออย่างรุนแรง เหตุผลที่ข้างหลังของคุณขับช้าลงของระบบและบ่อยคว่ำองเบราว์เซอร์อาจเป็นโฆษณา-การรองรับโปรแกรม โฆษณา-การรองรับโปรแกรสาเหตุเดียวที่ inconveniences ดังนั้นเราขอแนะนำให้คุณถอนการติดตั้งตัวเดิมออ Stack Player ads ให้เร็วที่สุดเท่าที่จะทำได้
วิธีที่จะกำจัด Stack Player ads
คุณอาจจะถอนการติดตั้งตัวเดิมออ Stack Player ads ในอีกสองสามแห่งทางด้วยมือและโดยอัตโนมัติ ถ้าคุณมีหรือเต็มใจที่จะดาวน์โหลด spyware การลบซอฟต์แวร์เราอแนะนำอัตโนมัติ Stack Player ads ไล่ออกน่ะ คุณอาจจะยุติการรอรับการเชื่อมต่อ Stack Player ads ด้วยมือแต่คุณจะต้องค้นหาและกำจัดมันและทั้งหมดมันเกี่ยวข้องโปรแกรมตัวเอง
ดาวน์โหลดเครื่องมือการเอาออกเอา Stack Player ads
เรียนรู้วิธีการเอา Stack Player ads ออกจากคอมพิวเตอร์ของคุณ
- ขั้นตอนที่ 1. ยังไงจะลบ Stack Player ads จาก Windows?
- ขั้นตอนที่ 2. วิธีลบ Stack Player ads จากเว็บเบราว์เซอร์
- ขั้นตอนที่ 3. วิธีการตั้งค่าเว็บเบราว์เซอร์ของคุณ
ขั้นตอนที่ 1. ยังไงจะลบ Stack Player ads จาก Windows?
a) ลบ Stack Player ads เกี่ยวข้องกันโปรแกรมจาก Windows XP
- คลิกที่เริ่มต้น
- เลือกแผงควบคุม

- เลือกเพิ่มหรือลบโปรแกรม

- คลิกที่ปุ่ม Stack Player ads เกี่ยวข้องกันซอฟต์แวร์

- คลิกลบ
b) ถอนการติดตั้งตัวเดิมออ Stack Player ads เกี่ยวข้องกันโปรแกรมจาก Windows 7 และ Vista
- เปิดเมนูเริ่มที่ติดตั้ง
- คลิกบนแผงควบคุม

- ไปถอนการติดตั้งโปรแกรม

- เลือก Stack Player ads เกี่ยวข้องกันโปรแกรม
- คลิกที่ถอนการติดตั้ง

c) ลบ Stack Player ads เกี่ยวข้องกันโปรแกรมจาก Windows 8
- กดปุ่ม Win+C เพื่อเปิดเสน่ห์บาร์

- เลือกการตั้งค่าและเปิดแผงควบคุม

- เลือกถอนการติดตั้งโปรแกรม

- เลือก Stack Player ads เกี่ยวข้องกันโปรแกรม
- คลิกที่ถอนการติดตั้ง

d) ลบ Stack Player ads จาก Mac OS X ของระบบ
- เลือกโปรแกรมจากเมนูไปนะ

- ในโปรแกรมคุณต้องหาทั้งสงสัยโปรแกรมรวมถึง Stack Player ads น ถูกคลิกบนพวกเขาและเลือกทิ้งลงถังขยะ. คุณยังสามารถลากพวกเขาไปทิ้งลงถังขยะภาพไอคอนของคุณท่าเรือน

ขั้นตอนที่ 2. วิธีลบ Stack Player ads จากเว็บเบราว์เซอร์
a) ลบ Stack Player ads จาก Internet Explorer
- เปิดเบราว์เซอร์ของคุณ และกด Alt + X
- คลิกจัดการ add-on

- เลือกแถบเครื่องมือและส่วนขยาย
- ลบส่วนขยายที่ไม่พึงประสงค์

- ไปที่บริการการค้นหา
- ลบ Stack Player ads และเลือกเครื่องยนต์ใหม่

- กด Alt + x อีกครั้ง และคลิกที่ตัวเลือกอินเทอร์เน็ต

- เปลี่ยนโฮมเพจของคุณบนแท็บทั่วไป

- คลิกตกลงเพื่อบันทึกการเปลี่ยนแปลงที่ทำ
b) กำจัด Stack Player ads จาก Mozilla Firefox
- Mozilla เปิด และคลิกที่เมนู
- เลือก Add-on และย้ายไปยังส่วนขยาย

- เลือก และลบส่วนขยายที่ไม่พึงประสงค์

- คลิกที่เมนูอีกครั้ง และเลือกตัวเลือก

- บนแท็บทั่วไปแทนโฮมเพจของคุณ

- ไปที่แท็บค้นหา และกำจัด Stack Player ads

- เลือกผู้ให้บริการค้นหาเริ่มต้นใหม่
c) ลบ Stack Player ads จาก Google Chrome
- เปิดตัว Google Chrome และเปิดเมนู
- เลือกเครื่องมือ และไปที่ส่วนขยาย

- จบการทำงานของส่วนขยายของเบราว์เซอร์ที่ไม่พึงประสงค์

- ย้ายการตั้งค่า (ภายใต้ส่วนขยาย)

- คลิกตั้งค่าหน้าในส่วนการเริ่มต้น

- แทนโฮมเพจของคุณ
- ไปที่ส่วนค้นหา และคลิกเครื่องมือจัดการค้นหา

- สิ้นสุด Stack Player ads และเลือกผู้ให้บริการใหม่
d) เอา Stack Player ads จาก Edge
- เปิด Microsoft Edge และเลือกเพิ่มเติม (สามจุดที่มุมบนขวาของหน้าจอ)

- การตั้งค่า→เลือกสิ่งที่จะล้าง (อยู่ภายใต้การเรียกดูข้อมูลตัวเลือกชัดเจน)

- เลือกทุกอย่างที่คุณต้องการกำจัด และกดล้าง

- คลิกขวาที่ปุ่มเริ่มต้น และเลือกตัวจัดการงาน

- ค้นหา Microsoft Edge ในแท็บกระบวนการ
- คลิกขวาบนมัน และเลือกไปที่รายละเอียด

- ค้นหา Edge ของ Microsoft ทั้งหมดที่เกี่ยวข้องรายการ คลิกขวาบน และเลือกจบการทำงาน

ขั้นตอนที่ 3. วิธีการตั้งค่าเว็บเบราว์เซอร์ของคุณ
a) รีเซ็ต Internet Explorer
- เปิดเบราว์เซอร์ของคุณ และคลิกที่ไอคอนเกียร์
- เลือกตัวเลือกอินเทอร์เน็ต

- ย้ายไปขั้นสูงแท็บ และคลิกรีเซ็ต

- เปิดใช้งานการลบการตั้งค่าส่วนบุคคล
- คลิกรีเซ็ต

- สตาร์ Internet Explorer
b) ตั้งค่า Mozilla Firefox
- เปิดตัวมอซิลลา และเปิดเมนู
- คลิกวิธีใช้ (เครื่องหมายคำถาม)

- เลือกข้อมูลการแก้ไขปัญหา

- คลิกที่ปุ่มรีเฟรช Firefox

- เลือกรีเฟรช Firefox
c) รีเซ็ต Google Chrome
- เปิด Chrome และคลิกที่เมนู

- เลือกการตั้งค่า และคลิกแสดงการตั้งค่าขั้นสูง

- คลิกการตั้งค่าใหม่

- เลือกรีเซ็ต
d) รีเซ็ต Safari
- เปิดเบราว์เซอร์ Safari
- คลิกที่ Safari การตั้งค่า (มุมขวาบน)
- เลือกรีเซ็ต Safari ...

- โต้ตอบกับรายการที่เลือกไว้จะผุดขึ้น
- การตรวจสอบให้แน่ใจว่า มีเลือกรายการทั้งหมดที่คุณต้องการลบ

- คลิกตั้งค่า
- Safari จะรีสตาร์ทโดยอัตโนมัติ
* SpyHunter สแกนเนอร์ เผยแพร่บนเว็บไซต์นี้ มีวัตถุประสงค์เพื่อใช้เป็นเครื่องมือการตรวจสอบเท่านั้น ข้อมูลเพิ่มเติมบน SpyHunter การใช้ฟังก์ชันลบ คุณจะต้องซื้อเวอร์ชันเต็มของ SpyHunter หากคุณต้องการถอนการติดตั้ง SpyHunter คลิกที่นี่

