Savings Play Ads คืออะไร
คุณอาจสงสัยว่าทำไมนี้Savings Play Adsให้เรียกใช้จากเบราว์เซอร์ของคุณจากที่ไหน และคุณลึกอาจหดหู่ เพราะป๊อปอัพที่ประหยัดเล่นนี้ไม่ใช่เรื่องง่ายแมะ ถ้า Savings Play Ads จะมี ตัวควบคุมของคุณเบราว์เซอร์ซึ่งหมายความว่า คอมพิวเตอร์ของคุณอาจติดเชื้อฑิมภ์แอดแวร์หรือมัลแวร์ประเภทอื่น ๆ ประหยัดเล่นเป็นแพลตฟอร์มโฆษณาที่ใช้ การสร้างป๊อปอัพโฆษณาเพิ่มอินเทอร์เน็ตโปรแกรมแอดแวร์ของบุคคลอื่น
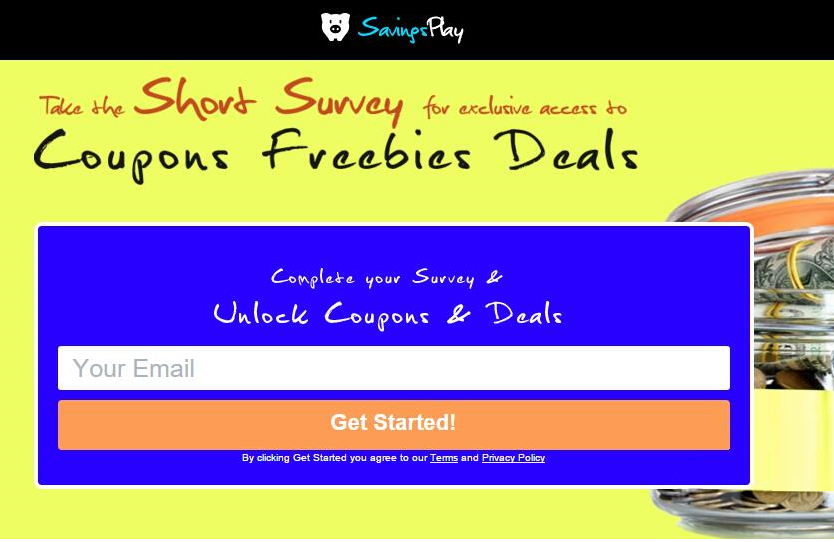 ดาวน์โหลดเครื่องมือการเอาออกเอา Savings Play Ads
ดาวน์โหลดเครื่องมือการเอาออกเอา Savings Play Ads
นามสกุลเบราว์เซอร์เล่นประหยัดคือการส่งเสริมในการรวมกลุ่ม Savingsplay.com และฟรีแวร์เป็นวิธีดีที่สุด การบันทึกรายได้ในขณะช้อปปิ้งออนไลน์โดยการกรอกแบบสำรวจ นามสกุลเบราว์เซอร์เล่นประหยัดอาจจะดึงดูดผู้ใช้ที่ซื้อบน eBay, Amazon และวอล-มาร์ต คุณควรทราบว่า นามสกุลออมเล่นสร้าง โดย Informer เทคโนโลยี อิงค์ และ แอดแวร์ นักวิเคราะห์ด้านความปลอดภัย ทราบว่า ส่วนใหญ่ของรหัสของแอดแวร์เล่นประหยัดถูกคัดลอกจากแอดแวร์อื่น ๆ เช่น CouponUnity และฉันซื้อ XP แถบ ประหยัดเล่นอาจเปลี่ยนเครื่องมือค้นหาเริ่มต้น Mys.yoursearch.me ซึ่งเป็นการเชื่อมโยงกับนักจี้เบราว์เซอร์ จำเป็นต้องพูด คุณควร reconsider ติดตั้งจะประหยัดเล่นช้อปปิ้งต่อ แอดเล่นประหยัดอาจใช้คุกกี้ติดตาม อ่านของคุณเรียกดู และดาวน์โหลดประวัติการอ้างอิงไขว้กับโฆษณาเนื้อหาจาก ValuedInformation.com
ทำไมคุณต้องเอา Savings Play Ads หรือไม่
Savings Play Ads จะเข้ากันได้กับเบราว์เซอร์ทั้งหมดที่พบมากที่สุดเห็นรวม Internet Explorer, Firefox หรือ Google Chrome เมื่อฑิมภ์แอดโปรแกรมติดตั้งบนคอมพิวเตอร์ของคุณคุณจะถูกเสมอปัญหา โดย Savings Play Ads นี้เมื่อคุณเรียกดูออนไลน์ อย่างไรก็ตาม ถ้าคุณกำลังหลอก โดยโฆษณาเหล่านั้น และเริ่มต้นการดาวน์โหลด และติดตั้งโปรแกรมแนะนำ คุณอาจในอันตรายของการติดเชื้อไวรัสคอมพิวเตอร์ที่เป็นอันตราย ซึ่งกำลังแพร่กระจายผ่านทางนี้ โฆษณาแบบผุดขึ้นเช่นประหยัดเล่นก็ชอบรวบรวมข้อมูลส่วนตัวผู้ใช้คอมพิวเตอร์เช่นที่อยู่ IP และร่องรอยที่ออนไลน์สำหรับการใช้ศีลธรรมของการตลาดออนไลน์ Savings Play Ads แบ่งปันไม่ใช่ข้อมูลส่วนบุคคล (รวมถึงการค้นหาและประวัติ URL) กับพันธมิตรโฆษณาเพื่อปรับปรุงประสิทธิภาพและความเกี่ยวข้องในการโฆษณา ถ้าคุณรำคาญ โดย Savings Play Ads เพียงแค่ ปิดหน้าต่าง หรือละเว้นไม่ทำให้หายไป คุณจำเป็น ต้องถอนการติดตั้งโปรแกรมเหล่านั้นอาจทำความสะอาดคอมพิวเตอร์และเบราว์เซอร์ทั้งหมด และบางครั้งคุณต้องโปรแกรมป้องกันไวรัสเพื่อเอาไวรัสที่ซ่อนอยู่
ว่าคอมพิวเตอร์ของคุณได้ติดแอดเล่นประหยัด
ปกติประหยัดเล่นมารวมกับโปรแกรมฟรีจากอินเทอร์เน็ต เช่นซอฟต์แวร์ฟรี วิดีโอ ระบบสาธารณูปโภค เมื่อคุณดาวน์โหลด และติดตั้งโปรแกรมประยุกต์เหล่านี้ฟรี คุณอาจตกลงที่จะติดตั้งโปรแกรมประหยัดเล่นบนคอมพิวเตอร์ของคุณ เช่นเมื่อคุณดาวน์โหลด และติดตั้งโปรแกรมฟรีเหล่านี้จากอินเทอร์เน็ตคุณอาจตกลงที่จะรับเล่นประหยัดโปรแกรมและโปรแกรมอื่น ๆ ไม่รู้จักติดกันถ้าคุณเก็บคลิกที่ I Agree หรือยอมรับปุ่มในระหว่างการติดตั้ง ผู้ใช้คอมพิวเตอร์ควรให้ความสำคัญในกิจกรรมออนไลน์ของพวกเขา และเสมอควรจะเด่น และระมัดระวังเมื่อพวกเขาติดตั้งอะไร จำไว้เสมอว่า คุณควรดาวน์โหลดจากเว็บไซต์อย่างเป็นทางการ บนมืออื่น ๆ เมื่อคุณติดตั้ง ให้จำการติดตั้งขั้นสูงหรือกำหนดเองควรระบุ และเลือกสิ่งที่ไม่คุ้นเคยกับคุณ ประหยัดเล่นโปรแกรมได้อาจพิจารณาลักษณะการทำงานของข้าง ถ้าคุณได้ติดเชื้อกับเปลี่ยนเส้นทางนี้ คุณควรเอาออกโดยเร็วที่สุด ทำตามคำแนะนำขั้นตอนเอาที่ด้านล่างนี้ได้ที่
นอกจากนี้ แอดเล่นประหยัดอาจขอให้ผู้ใช้สามารถเข้าถึงอาหารของสังคม และส่งแบบสำรวจไปยังเพื่อนและครอบครัวของพวกเขา แอดเล่นประหยัดอาจโหลดแบบสำรวจจากตลาดไม่น่าเชื่อถือ และมอบโปรโมชันผ่านป็อปอัพและป๊อปภายใต้ windows แอดเล่นประหยัดอาจใช้ JavaScript เพื่อฉีดป้ายและการเชื่อมโยงหลายมิติในข้อความเนื้อหาเชิงพาณิชย์หน้าคุณเรียกดู แอดเล่นประหยัดมีเวอร์ชันสำหรับเว็บเบราว์เซอร์หลักทั้งหมด และอาจใช้อยู่ IP ของคุณเพื่อระบุตำแหน่งของคุณ และสร้างโฆษณาภาพ อย่าลืมว่า โฆษณา โดยประหยัดเล่นอาจไม่ปลอดภัย และอาจนำไปดาวน์โหลดซอฟต์แวร์ที่เป็นอันตรายเช่น Zbot และ Omaneat แอดเล่นประหยัดอาจขอให้ผู้ใช้โทรศัพท์มือถือหมายเลขเพื่อให้โปรแกรมปรับปรุงบนคูปอง และส่งข้อเสนอพิเศษ แต่คุณอาจคิดค่าบริการมากกว่า $40 สัปดาห์ คุณสามารถลบแอดประหยัดเล่น โดยใช้เครื่องมือป้องกันสปายแวร์ที่น่าเชื่อถือ และป้องกันไม่ให้โปรแกรมประยุกต์ที่คล้ายกันจากการบุกรุกเครื่องคอมพิวเตอร์ของคุณ
เรียนรู้วิธีการเอา Savings Play Ads ออกจากคอมพิวเตอร์ของคุณ
- ขั้นตอนที่ 1. การลบ Savings Play Ads ออกจาก Windows ได้อย่างไร
- ขั้นตอนที่ 2. เอา Savings Play Ads จากเว็บเบราว์เซอร์ได้อย่างไร
- ขั้นตอนที่ 3. การตั้งค่าเบราว์เซอร์ของคุณได้อย่างไร
ขั้นตอนที่ 1. การลบ Savings Play Ads ออกจาก Windows ได้อย่างไร
a) เอา Savings Play Ads ที่เกี่ยวข้องกับแอพลิเคชันจาก Windows XP
- คลิกที่ Start
- เลือกแผงควบคุม

- เลือกเพิ่ม หรือเอาโปรแกรมออก

- คลิกที่ Savings Play Ads ซอฟต์แวร์ที่เกี่ยวข้อง

- คลิกลบ
b) ถอนการติดตั้งโปรแกรมที่เกี่ยวข้อง Savings Play Ads จาก Windows 7 และ Vista
- เปิดเมนู'เริ่ม'
- คลิกที่'แผงควบคุม'

- ไปถอนการติดตั้งโปรแกรม

- Savings Play Ads เลือกที่เกี่ยวข้องกับโปรแกรมประยุกต์
- คลิกถอนการติดตั้ง

c) ลบ Savings Play Ads ที่เกี่ยวข้องกับแอพลิเคชันจาก Windows 8
- กด Win + C เพื่อเปิดแถบเสน่ห์

- เลือกการตั้งค่า และเปิด'แผงควบคุม'

- เลือกถอนการติดตั้งโปรแกรม

- เลือกโปรแกรมที่เกี่ยวข้อง Savings Play Ads
- คลิกถอนการติดตั้ง

ขั้นตอนที่ 2. เอา Savings Play Ads จากเว็บเบราว์เซอร์ได้อย่างไร
a) ลบ Savings Play Ads จาก Internet Explorer
- เปิดเบราว์เซอร์ของคุณ และกด Alt + X
- คลิกที่'จัดการ add-on '

- เลือกแถบเครื่องมือและโปรแกรมเสริม
- ลบส่วนขยายที่ไม่พึงประสงค์

- ไปค้นหาผู้ให้บริการ
- ลบ Savings Play Ads และเลือกเครื่องมือใหม่

- กด Alt + x อีกครั้ง และคลิกที่ตัวเลือกอินเทอร์เน็ต

- เปลี่ยนโฮมเพจของคุณบนแท็บทั่วไป

- คลิกตกลงเพื่อบันทึกการเปลี่ยนแปลงที่ทำ
b) กำจัด Savings Play Ads จาก Mozilla Firefox
- Mozilla เปิด และคลิกที่เมนู
- เลือกโปรแกรม Add-on และย้ายไปยังส่วนขยาย

- เลือก และลบส่วนขยายที่ไม่พึงประสงค์

- คลิกที่เมนูอีกครั้ง และเลือกตัวเลือก

- บนแท็บทั่วไปแทนโฮมเพจของคุณ

- ไปที่แท็บค้นหา และกำจัด Savings Play Ads

- เลือกผู้ให้บริการค้นหาเริ่มต้นของใหม่
c) ลบ Savings Play Ads จาก Google Chrome
- เปิดตัว Google Chrome และเปิดเมนู
- เลือกเครื่องมือเพิ่มเติม และไปขยาย

- สิ้นสุดโปรแกรมเสริมเบราว์เซอร์ที่ไม่พึงประสงค์

- ย้ายไปการตั้งค่า (ภายใต้นามสกุล)

- คลิกตั้งค่าหน้าในส่วนเริ่มต้นใน

- แทนโฮมเพจของคุณ
- ไปที่ส่วนค้นหา และคลิกการจัดการเครื่องมือค้นหา

- จบ Savings Play Ads และเลือกผู้ให้บริการใหม่
ขั้นตอนที่ 3. การตั้งค่าเบราว์เซอร์ของคุณได้อย่างไร
a) Internet Explorer ใหม่
- เปิดเบราว์เซอร์ของคุณ และคลิกที่ไอคอนเกียร์
- เลือกตัวเลือกอินเทอร์เน็ต

- ย้ายไปขั้นสูงแท็บ และคลิกตั้งค่าใหม่

- เปิดใช้งานการลบการตั้งค่าส่วนบุคคล
- คลิกตั้งค่าใหม่

- เริ่ม Internet Explorer
b) รี Firefox มอซิลลา
- เปิดตัวมอซิลลา และเปิดเมนู
- คลิกที่วิธีใช้ (เครื่องหมายคำถาม)

- เลือกข้อมูลการแก้ไขปัญหา

- คลิกที่ปุ่มรีเฟรช Firefox

- เลือกรีเฟรช Firefox
c) Google Chrome ใหม่
- เปิด Chrome และคลิกที่เมนู

- เลือกการตั้งค่า และคลิกแสดงการตั้งค่าขั้นสูง

- คลิกการตั้งค่าใหม่

- เลือกตั้งใหม่
d) ซาฟารีใหม่
- เปิดเบราว์เซอร์ซาฟารี
- คลิกที่ซาฟารีค่า (มุมขวาบน)
- เลือกใหม่ซาฟารี...

- โต้ตอบกับรายการที่เลือกไว้จะผุดขึ้น
- แน่ใจว่า มีเลือกรายการทั้งหมดที่คุณต้องการลบ

- คลิกที่ตั้งค่าใหม่
- ซาฟารีจะรีสตาร์ทโดยอัตโนมัติ
* SpyHunter สแกนเนอร์ เผยแพร่บนเว็บไซต์นี้ มีวัตถุประสงค์เพื่อใช้เป็นเครื่องมือการตรวจสอบเท่านั้น ข้อมูลเพิ่มเติมบน SpyHunter การใช้ฟังก์ชันลบ คุณจะต้องซื้อเวอร์ชันเต็มของ SpyHunter หากคุณต้องการถอนการติดตั้ง SpyHunter คลิกที่นี่

