คำแนะนำ Oybtfpencref ออก (ถอนการติดตั้ง Oybtfpencref)
Oybtfpencrefเป็นโปรแกรมแอดแวร์ที่ขั้นที่โฆษณาบนเว็บไซต์ที่คุณเยี่ยมชม Oybtfpencref อ้างว่า มันจะ “ปกป้องคุณจากไซต์ที่พยายามลวงคุณ” นอกจากนี้ไม่ทราบว่าซอฟต์แวร์นี้จะสามารถทำได้ หรือไม่
ที่เรียกได้ว่า โปรแกรมนี้จะทำให้เว็บไซต์ที่คุณเยี่ยมชมเพื่อเป็นการบุกรุก ด้วยโฆษณาที่ไม่พึงประสงค์ที่ทำให้คุณใช้ไซต์ร้องขอ โฆษณาเหล่านี้จะมีข้อความโฆษณา โดย Oybtfpencref, Oybtfpencref หรือโฆษณาที่ขับ โดย Oybtfpencref และจะแสดงอยู่บนเว็บไซต์ใด ๆ ก็ตาม ไม่ว่าเว็บไซต์ที่แสดงโฆษณาโดยปกติ เอา Oybtfpencref ในทุกกรณี
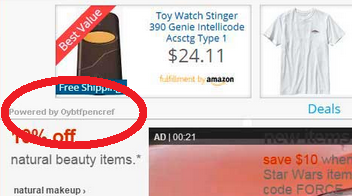
เป็นวิธีการป้องกันตัวเองจากการถูกตรวจพบโดยสแกนเนอร์ป้องกันไวรัส แอด Oybtfpencref ใช้ชื่อแฟ้มที่มีลักษณะสุ่ม แต่คงจริง เมื่อติดเชื้อนี้ในคอมพิวเตอร์หลายเครื่องทดสอบ แปลกไฟล์ชื่อเดียวกันถูกสร้างขึ้นทั้งหมด หลังจากพูดคุยกับเพื่อนร่วมงานในอุตสาหกรรมการป้องกันไวรัส ปรากฏว่า การใช้ชื่อแฟ้มเช่นนี้เป็นวิธีหลอกโปรแกรมป้องกันไวรัสเพื่อให้พวกเขาไม่พบ ชื่อไฟล์ที่เห็นบนแต่ละติดตั้งรวมถึง:
วิธีการลบ Oybtfpencref
ไม่ต้องสงสัย Oybtfpencref ถูกสร้างขึ้นสำหรับเหตุผลหนึ่ง การแสดงโฆษณาบนเว็บไซต์ที่คุณเยี่ยมชม นอกจากนี้ ใช้ชื่อแฟ้มแบบสุ่มที่ตามที่เห็นเป็นเจตนาต่อชนิดเหล่านี้ของนักพัฒนาซอฟต์แวร์เพื่อเลี่ยงผ่านโปรแกรมป้องกันไวรัสเพื่อให้พวกเขาไม่พบ เอา Oybtfpencref และซอฟต์แวร์ที่เกี่ยวข้อง กรุณาใช้คำแนะนำการกำจัดด้านล่าง
เรียนรู้วิธีการเอา Oybtfpencref ออกจากคอมพิวเตอร์ของคุณ
- ขั้นตอนที่ 1. การลบ Oybtfpencref ออกจาก Windows ได้อย่างไร
- ขั้นตอนที่ 2. เอา Oybtfpencref จากเว็บเบราว์เซอร์ได้อย่างไร
- ขั้นตอนที่ 3. การตั้งค่าเบราว์เซอร์ของคุณได้อย่างไร
ขั้นตอนที่ 1. การลบ Oybtfpencref ออกจาก Windows ได้อย่างไร
a) เอา Oybtfpencref ที่เกี่ยวข้องกับแอพลิเคชันจาก Windows XP
- คลิกที่ Start
- เลือกแผงควบคุม

- เลือกเพิ่ม หรือเอาโปรแกรมออก

- คลิกที่ Oybtfpencref ซอฟต์แวร์ที่เกี่ยวข้อง

- คลิกลบ
b) ถอนการติดตั้งโปรแกรมที่เกี่ยวข้อง Oybtfpencref จาก Windows 7 และ Vista
- เปิดเมนู'เริ่ม'
- คลิกที่'แผงควบคุม'

- ไปถอนการติดตั้งโปรแกรม

- Oybtfpencref เลือกที่เกี่ยวข้องกับโปรแกรมประยุกต์
- คลิกถอนการติดตั้ง

c) ลบ Oybtfpencref ที่เกี่ยวข้องกับแอพลิเคชันจาก Windows 8
- กด Win + C เพื่อเปิดแถบเสน่ห์

- เลือกการตั้งค่า และเปิด'แผงควบคุม'

- เลือกถอนการติดตั้งโปรแกรม

- เลือกโปรแกรมที่เกี่ยวข้อง Oybtfpencref
- คลิกถอนการติดตั้ง

ขั้นตอนที่ 2. เอา Oybtfpencref จากเว็บเบราว์เซอร์ได้อย่างไร
a) ลบ Oybtfpencref จาก Internet Explorer
- เปิดเบราว์เซอร์ของคุณ และกด Alt + X
- คลิกที่'จัดการ add-on '

- เลือกแถบเครื่องมือและโปรแกรมเสริม
- ลบส่วนขยายที่ไม่พึงประสงค์

- ไปค้นหาผู้ให้บริการ
- ลบ Oybtfpencref และเลือกเครื่องมือใหม่

- กด Alt + x อีกครั้ง และคลิกที่ตัวเลือกอินเทอร์เน็ต

- เปลี่ยนโฮมเพจของคุณบนแท็บทั่วไป

- คลิกตกลงเพื่อบันทึกการเปลี่ยนแปลงที่ทำ
b) กำจัด Oybtfpencref จาก Mozilla Firefox
- Mozilla เปิด และคลิกที่เมนู
- เลือกโปรแกรม Add-on และย้ายไปยังส่วนขยาย

- เลือก และลบส่วนขยายที่ไม่พึงประสงค์

- คลิกที่เมนูอีกครั้ง และเลือกตัวเลือก

- บนแท็บทั่วไปแทนโฮมเพจของคุณ

- ไปที่แท็บค้นหา และกำจัด Oybtfpencref

- เลือกผู้ให้บริการค้นหาเริ่มต้นของใหม่
c) ลบ Oybtfpencref จาก Google Chrome
- เปิดตัว Google Chrome และเปิดเมนู
- เลือกเครื่องมือเพิ่มเติม และไปขยาย

- สิ้นสุดโปรแกรมเสริมเบราว์เซอร์ที่ไม่พึงประสงค์

- ย้ายไปการตั้งค่า (ภายใต้นามสกุล)

- คลิกตั้งค่าหน้าในส่วนเริ่มต้นใน

- แทนโฮมเพจของคุณ
- ไปที่ส่วนค้นหา และคลิกการจัดการเครื่องมือค้นหา

- จบ Oybtfpencref และเลือกผู้ให้บริการใหม่
ขั้นตอนที่ 3. การตั้งค่าเบราว์เซอร์ของคุณได้อย่างไร
a) Internet Explorer ใหม่
- เปิดเบราว์เซอร์ของคุณ และคลิกที่ไอคอนเกียร์
- เลือกตัวเลือกอินเทอร์เน็ต

- ย้ายไปขั้นสูงแท็บ และคลิกตั้งค่าใหม่

- เปิดใช้งานการลบการตั้งค่าส่วนบุคคล
- คลิกตั้งค่าใหม่

- เริ่ม Internet Explorer
b) รี Firefox มอซิลลา
- เปิดตัวมอซิลลา และเปิดเมนู
- คลิกที่วิธีใช้ (เครื่องหมายคำถาม)

- เลือกข้อมูลการแก้ไขปัญหา

- คลิกที่ปุ่มรีเฟรช Firefox

- เลือกรีเฟรช Firefox
c) Google Chrome ใหม่
- เปิด Chrome และคลิกที่เมนู

- เลือกการตั้งค่า และคลิกแสดงการตั้งค่าขั้นสูง

- คลิกการตั้งค่าใหม่

- เลือกตั้งใหม่
d) ซาฟารีใหม่
- เปิดเบราว์เซอร์ซาฟารี
- คลิกที่ซาฟารีค่า (มุมขวาบน)
- เลือกใหม่ซาฟารี...

- โต้ตอบกับรายการที่เลือกไว้จะผุดขึ้น
- แน่ใจว่า มีเลือกรายการทั้งหมดที่คุณต้องการลบ

- คลิกที่ตั้งค่าใหม่
- ซาฟารีจะรีสตาร์ทโดยอัตโนมัติ
* SpyHunter สแกนเนอร์ เผยแพร่บนเว็บไซต์นี้ มีวัตถุประสงค์เพื่อใช้เป็นเครื่องมือการตรวจสอบเท่านั้น ข้อมูลเพิ่มเติมบน SpyHunter การใช้ฟังก์ชันลบ คุณจะต้องซื้อเวอร์ชันเต็มของ SpyHunter หากคุณต้องการถอนการติดตั้ง SpyHunter คลิกที่นี่

