BrowsingGuard คืออะไร
BrowsingGuardเป็นโปรแกรมหลอกลวงอ้างว่า การปรับปรุงการป้องกันเรียกดูอินเทอร์เน็ตของผู้ใช้ ในการตรวจสอบเบื้องต้น BrowsingGuard ดูเหมือนว่าถูกต้องสมบูรณ์ และมีประโยชน์ อย่างไรก็ตาม เนื่องจากมันเป็นพฤติกรรมอันธพาล (ลักลอบติดตั้งโดยปราศจากความยินยอมของผู้ใช้ การติดตามของอินเทอร์เน็ต การแสดงของโฆษณาออนไลน์ล่วงล้ำ), BrowsingGuard จัดว่าเป็นโปรแกรมอาจ (PUP), เช่นเดียวกับแอดแวร์.
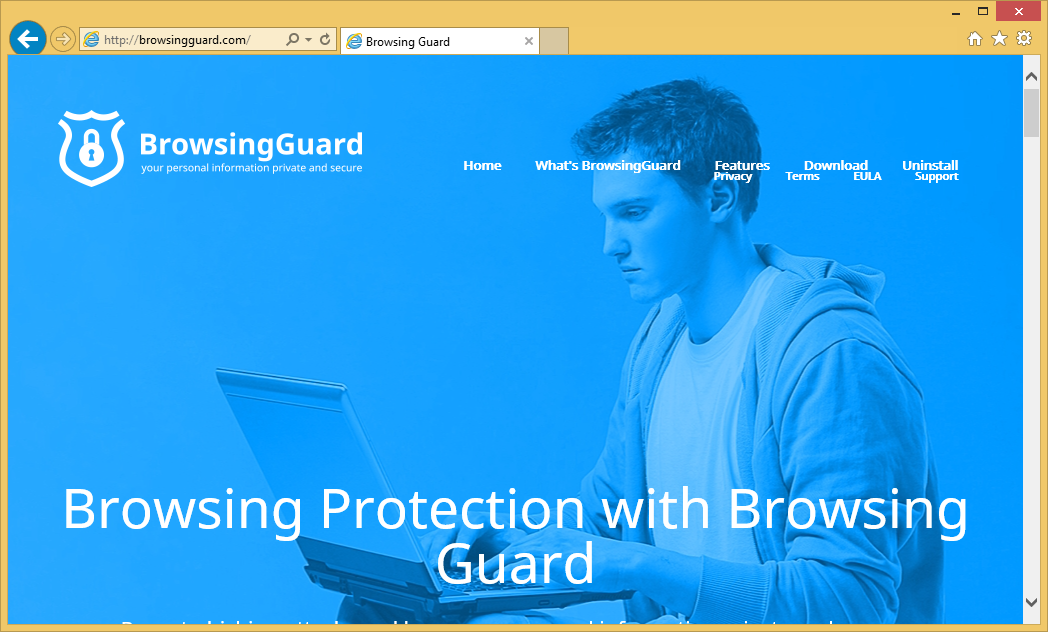 ดาวน์โหลดเครื่องมือการเอาออกเอา BrowsingGuard
ดาวน์โหลดเครื่องมือการเอาออกเอา BrowsingGuard
ต่อไปนี้แทรกซึมสำเร็จ BrowsingGuard เริ่มการสร้างป๊อปอัพ แบนเนอร์ และโฆษณาอื่น ๆ คล้าย นักพัฒนาใช้เสมือนชั้น – เครื่องมือที่ช่วยให้จัดวางเป็นรูปภาพบุคคลเพื่อให้บรรลุนี้ แสดงโฆษณา (ที่เห็นได้ชัดว่าไม่ได้มาจากการเข้าชมเว็บไซต์) มักจะปกปิดเนื้อหาพื้นฐาน บ๊อกซ์ลดคุณภาพการเรียกดูเว็บ นอกจากนี้ บางส่วนของโฆษณาเหล่านั้นเปลี่ยนเส้นทางไปยังเว็บไซต์ปลอมที่อาจประกอบด้วยเนื้อหาที่มีการติดเชื้อ ดังนั้น คลิกมีความเสี่ยง และอาจส่งผลต่อการติดเชื้อคอมพิวเตอร์ BrowsingGuard รวบรวมข้อมูลหลากหลายประเภทที่เกี่ยวข้องกับกิจกรรมการเรียกดูอินเทอร์เน็ตของผู้ใช้ ชนิดของข้อมูลที่รวบรวมรวมถึงที่อยู่ IP, Url เว็บไซต์ที่เข้าเยี่ยมชม และสอบถามที่ใส่ในเครื่องมือค้นหาการค้นหา เริ่มแรก ข้อมูลนี้อาจดูเหมือนไม่สำคัญ อย่างไรก็ตาม รวบรวมข้อมูลบางอย่างอาจสามารถระบุตัวบุคคล ด้วยเหตุนี้ มันเป็นมูลค่าการกล่าวขวัญตาดพัฒนา BrowsingGuard รวบรวมข้อมูลแบ่งปันกับบุคคลที่ให้ความร่วมมือ ผลการวิจัยแสดงว่า ข้อมูลส่วนตัวมักจะผิด ด้วยเจตนาของการสร้างรายได้ ด้วยเหตุนี้ ของแอปการติดตามข้อมูลอาจในที่สุดนำไปสู่ปัญหาร้ายแรงความเป็นส่วนตัวหรือแม้กระทั่งขโมย คุณขอแนะนำให้ลบ BrowsingGuard จากคอมพิวเตอร์ของคุณโดยเร็วที่สุด
BrowsingGuard เป็นแอดแวร์ปกติ ดังนั้น มันมีลักษณะคล้ายพันโปรแกรมชนิดอื่น ๆ แอดแวร์ ตัวอย่างเช่น QkSee, NetSecure, OtherSearch และ Vertech แอดแวร์ทุกเดี่ยวมีพวงของฟังก์ชันมีค่าผู้ใช้ อย่างไรก็ตาม เรียกร้องให้พวกเขาเป็นเพียงความพยายามที่จะสร้างความรู้สึกที่ถูกต้องตามกฎหมาย แอปเช่น BrowsingGuard จะหมายถึงเฉพาะการสร้างรายได้สำหรับนักพัฒนา ดังนั้น ผู้ใช้มักจะไม่ได้ค่าที่แท้จริงใด ๆ แทนที่จะให้คุณสมบัติตามสัญญา แอปเช่น BrowsingGuard รวบรวมข้อมูลส่วนบุคคล (ซึ่งภายหลังขายให้บุคคลที่สาม) และส่งโฆษณาออนไลน์ล่วงล้ำ (ใช้ “” [PPC] โฆษณารูป)
วิธี BrowsingGuard ไม่ติดตั้งบนคอมพิวเตอร์ของฉัน
ผลการวิจัยแสดงว่า แม้ว่า BrowsingGuard มีในเว็บไซต์ดาวน์โหลดอย่างเป็นทางการ ผู้ใช้ส่วนใหญ่ยังคงติดตั้งโปรแกรมนี้โดยปราศจากความยินยอมของพวกเขา เหตุผลนี้คือ ลวงซอฟต์แวร์การตลาดวิธีที่เรียกว่า “bundling” ซึ่งถูกใช้เพื่อกระจาย BrowsingGuard รวมเป็นพื้นที่ลักลอบติดตั้งของโปรแกรมอาจพร้อมกับซอฟแวร์ทั่วไป นักพัฒนาซ่อนลูกเหล่านี้ภายใต้การตั้งค่า “กำหนดเองขั้นสูง” ของดาวน์โหลด กระบวนการติดตั้งอย่างใดอย่างหนึ่ง ดังนั้น ผู้ ลวก ๆ ข้ามส่วนนี้ มักจะจบลงโดยไม่ได้ตั้งใจติดตั้งโปรแกรมปลอม ผู้ใช้เพียงแค่เปิดเผยระบบความเสี่ยงของการติดเชื้อต่าง ๆ และใส่คุกคามความเป็นส่วนตัวของตัวเองมาก
เรียนรู้วิธีการเอา BrowsingGuard ออกจากคอมพิวเตอร์ของคุณ
- ขั้นตอนที่ 1. การลบ BrowsingGuard ออกจาก Windows ได้อย่างไร
- ขั้นตอนที่ 2. เอา BrowsingGuard จากเว็บเบราว์เซอร์ได้อย่างไร
- ขั้นตอนที่ 3. การตั้งค่าเบราว์เซอร์ของคุณได้อย่างไร
ขั้นตอนที่ 1. การลบ BrowsingGuard ออกจาก Windows ได้อย่างไร
a) เอา BrowsingGuard ที่เกี่ยวข้องกับแอพลิเคชันจาก Windows XP
- คลิกที่ Start
- เลือกแผงควบคุม

- เลือกเพิ่ม หรือเอาโปรแกรมออก

- คลิกที่ BrowsingGuard ซอฟต์แวร์ที่เกี่ยวข้อง

- คลิกลบ
b) ถอนการติดตั้งโปรแกรมที่เกี่ยวข้อง BrowsingGuard จาก Windows 7 และ Vista
- เปิดเมนู'เริ่ม'
- คลิกที่'แผงควบคุม'

- ไปถอนการติดตั้งโปรแกรม

- BrowsingGuard เลือกที่เกี่ยวข้องกับโปรแกรมประยุกต์
- คลิกถอนการติดตั้ง

c) ลบ BrowsingGuard ที่เกี่ยวข้องกับแอพลิเคชันจาก Windows 8
- กด Win + C เพื่อเปิดแถบเสน่ห์

- เลือกการตั้งค่า และเปิด'แผงควบคุม'

- เลือกถอนการติดตั้งโปรแกรม

- เลือกโปรแกรมที่เกี่ยวข้อง BrowsingGuard
- คลิกถอนการติดตั้ง

ขั้นตอนที่ 2. เอา BrowsingGuard จากเว็บเบราว์เซอร์ได้อย่างไร
a) ลบ BrowsingGuard จาก Internet Explorer
- เปิดเบราว์เซอร์ของคุณ และกด Alt + X
- คลิกที่'จัดการ add-on '

- เลือกแถบเครื่องมือและโปรแกรมเสริม
- ลบส่วนขยายที่ไม่พึงประสงค์

- ไปค้นหาผู้ให้บริการ
- ลบ BrowsingGuard และเลือกเครื่องมือใหม่

- กด Alt + x อีกครั้ง และคลิกที่ตัวเลือกอินเทอร์เน็ต

- เปลี่ยนโฮมเพจของคุณบนแท็บทั่วไป

- คลิกตกลงเพื่อบันทึกการเปลี่ยนแปลงที่ทำ
b) กำจัด BrowsingGuard จาก Mozilla Firefox
- Mozilla เปิด และคลิกที่เมนู
- เลือกโปรแกรม Add-on และย้ายไปยังส่วนขยาย

- เลือก และลบส่วนขยายที่ไม่พึงประสงค์

- คลิกที่เมนูอีกครั้ง และเลือกตัวเลือก

- บนแท็บทั่วไปแทนโฮมเพจของคุณ

- ไปที่แท็บค้นหา และกำจัด BrowsingGuard

- เลือกผู้ให้บริการค้นหาเริ่มต้นของใหม่
c) ลบ BrowsingGuard จาก Google Chrome
- เปิดตัว Google Chrome และเปิดเมนู
- เลือกเครื่องมือเพิ่มเติม และไปขยาย

- สิ้นสุดโปรแกรมเสริมเบราว์เซอร์ที่ไม่พึงประสงค์

- ย้ายไปการตั้งค่า (ภายใต้นามสกุล)

- คลิกตั้งค่าหน้าในส่วนเริ่มต้นใน

- แทนโฮมเพจของคุณ
- ไปที่ส่วนค้นหา และคลิกการจัดการเครื่องมือค้นหา

- จบ BrowsingGuard และเลือกผู้ให้บริการใหม่
ขั้นตอนที่ 3. การตั้งค่าเบราว์เซอร์ของคุณได้อย่างไร
a) Internet Explorer ใหม่
- เปิดเบราว์เซอร์ของคุณ และคลิกที่ไอคอนเกียร์
- เลือกตัวเลือกอินเทอร์เน็ต

- ย้ายไปขั้นสูงแท็บ และคลิกตั้งค่าใหม่

- เปิดใช้งานการลบการตั้งค่าส่วนบุคคล
- คลิกตั้งค่าใหม่

- เริ่ม Internet Explorer
b) รี Firefox มอซิลลา
- เปิดตัวมอซิลลา และเปิดเมนู
- คลิกที่วิธีใช้ (เครื่องหมายคำถาม)

- เลือกข้อมูลการแก้ไขปัญหา

- คลิกที่ปุ่มรีเฟรช Firefox

- เลือกรีเฟรช Firefox
c) Google Chrome ใหม่
- เปิด Chrome และคลิกที่เมนู

- เลือกการตั้งค่า และคลิกแสดงการตั้งค่าขั้นสูง

- คลิกการตั้งค่าใหม่

- เลือกตั้งใหม่
d) ซาฟารีใหม่
- เปิดเบราว์เซอร์ซาฟารี
- คลิกที่ซาฟารีค่า (มุมขวาบน)
- เลือกใหม่ซาฟารี...

- โต้ตอบกับรายการที่เลือกไว้จะผุดขึ้น
- แน่ใจว่า มีเลือกรายการทั้งหมดที่คุณต้องการลบ

- คลิกที่ตั้งค่าใหม่
- ซาฟารีจะรีสตาร์ทโดยอัตโนมัติ
* SpyHunter สแกนเนอร์ เผยแพร่บนเว็บไซต์นี้ มีวัตถุประสงค์เพื่อใช้เป็นเครื่องมือการตรวจสอบเท่านั้น ข้อมูลเพิ่มเติมบน SpyHunter การใช้ฟังก์ชันลบ คุณจะต้องซื้อเวอร์ชันเต็มของ SpyHunter หากคุณต้องการถอนการติดตั้ง SpyHunter คลิกที่นี่

