BlueStack Ads อาจปรากฏบนเว็บเบราว์เซอร์ของคุณขณะเรียกดูอินเทอร์เน็ต มันคืออะไร มันหมายความ ว่า คอมพิวเตอร์ของคุณติดมัลแวร์นี้ และคุณควรจะดูแลที่ แม้ว่ามันไม่ใช่ไวรัสอันตรายมาก มันยังคงสามารถทำให้คุณไซเบอร์บางปัญหาความปลอดภัยดังนั้นเราไม่แนะนำให้ติดตั้งได้ 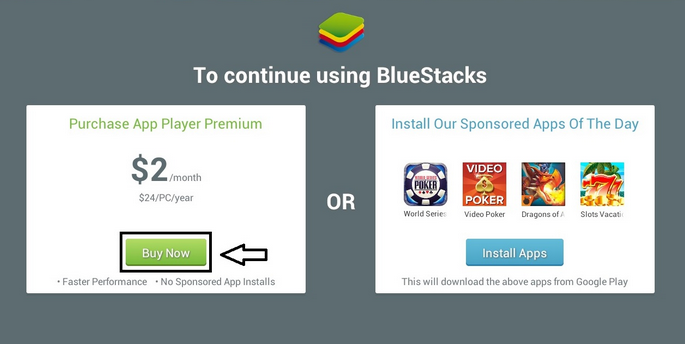 ดาวน์โหลดเครื่องมือการเอาออกเอา BlueStack Ads
ดาวน์โหลดเครื่องมือการเอาออกเอา BlueStack Ads
อาจช่วยในการกำจัดเชื้อนี้คือการ ดาวน์โหลดโปรแกรมมัลแวร์ที่เชื่อถือได้ เช่น Malwarebytes หรือ Plumbytes และสแกนคอมพิวเตอร์ของคุณกับมัน โดยหนึ่งในนั้นควรตรวจหา และเอา BlueStack Ads จากคอมพิวเตอร์ของคุณในเวลาไม่นาน มันจะยังปกป้องคอมพิวเตอร์ของคุณจากการติดเชื้อคล้ายกันในอนาคตดังนั้นจึงควรจะให้มันติดตั้ง คุณสามารถใช้ซอฟต์แวร์ป้องกันมัลแวร์อื่น ๆ ที่คุณเลือกด้วย
อย่างไรก็ตาม ถ้าด้วยเหตุผลบางประการ คุณไม่ต้องดาวน์โหลดซอฟต์แวร์ใด ๆ เพิ่มเติม คุณสามารถตัด BlueStack Ads ด้วยตนเอง โดยคุณเอง กระบวนการนี้อาจดูยากให้คุณเพื่อให้เราได้พัฒนาคู่มือคู่มือกำจัด BlueStack Ads ทีละขั้นตอนเพื่อช่วยคุณ– เลื่อนลงด้านล่างบทความนี้ และตรวจสอบ ทำให้ขั้นตอนทั้งหมดอย่างถูกต้อง และคุณควรจะกำจัด BlueStack Ads ด้วยตนเอง โดยคุณเอง
มีทางเลือกที่จะกำจัดของ BlueStacks โฆษณาแบนเนอร์ ถ้าคุณกำลังใช้ระบบปฏิบัติการ Windows เปิดพร้อมท์คำสั่งของ Windows (พิมพ์ cmd.exe ในการค้นหากล่องและตีใส่ แล้ววางคำสั่งนี้ลงในกล่องคำสั่ง: “c:Program แฟ้ม (x86)BlueStacksHD-Adb.exe” และตีป้อนอีกครั้ง จากนั้น ดำเนินการคำสั่งเพิ่มเติมที่สอง: / ระบบ/xbin/bstk/su” และ”com.bluestacks.s2p pm ผู้ใช้ปิดใช้งาน” ที่อยู่ โฆษณาควรกลับมา
เรียนรู้เพิ่มเติมเกี่ยวกับคุณลักษณะเฉพาะของ BlueStack Ads กรุณาอ่านบทความนี้ หากคุณมีคำถามเกี่ยวกับเรื่องนี้ อย่าลังเลที่จะถามพวกเขาในด้านล่าง และเราจะทำดีที่สุดเพื่อให้ความช่วยเหลือที่จำเป็น
เกี่ยวกับแอด BlueStack Ads เนื่องจากติดเชื้อนี้ได้รับการพัฒนาเป็นวัตถุตัวช่วยเบราว์เซอร์ add-on หรือส่วนขยายสำหรับ Mozilla Firefox, Google Chrome และ Internet Explorer เบราว์เซอร์ มันอาจจะซับซ้อนมากขึ้นเพื่อลบเมื่อเทียบกับโปรแกรม Windows ปกติที่สามารถตัดออกได้ผ่านทางแผงควบคุม
ในกรณีที่คุณใช้เว็บเบราว์เซอร์หลายชนิด และพวกเขาทั้งหมดมีการติดเชื้อ มันเป็นสิ่งสำคัญว่า คุณลบไวรัสจากพวกเขาทั้งหมด อย่างอื่น การติดเชื้อจะกลับมา ตามที่อธิบายไว้ โดยนักพัฒนาของ BlueStack Ads – มันเป็นเครื่องมือที่จะช่วยให้คุณเล่นเกมมือถือ และใช้แอพมือถืออื่น ๆ บนคอมพิวเตอร์ของคุณ ในเว็บเบราว์เซอร์ มีเสียงที่น่าสนใจ แต่คุณไม่ควรไว้วางใจ ในขณะที่การทำงานของโปรแกรมประยุกต์นี้น่าสงสัย มีบางผลข้างเคียงที่คุณควรรู้ ก่อนอื่น มันจะท่วมเบราว์เซอร์เว็บของคุณโฆษณาในทุกรูปแบบ โฆษณาที่แสดง โดย BlueStack Ads อาจจะเป็นป๊อปอัพ ป๊อปใต้ ในข้อความ แบนเนอร์ หรือโฆษณาตามบริบท แท็บใหม่หรือหน้าต่างแม้กระทั่งโฆษณามันสามารถเปิดได้ตลอดเวลาเช่นกัน
ปกติโฆษณาโดยมัลแวร์นี้ปรากฏเมื่อคุณกำลังเรียกดูเว็บไซต์อีคอมเมิร์ซ เช่นอีเบย์หรืออเมซอน คุณจะได้รับการสั่งซื้อเฉพาะสินค้าหรือบริการที่ราคาน่าสนใจมากบาง เคล็ดลับที่ไม่ล้ม – ส่วนใหญ่ข้อเสนอเหล่านั้นเป็นของปลอม พวกเขากำลังจะชนะความสนใจของคุณ และทำให้คุณคลิกที่โฆษณาเหล่านั้นอย่างใดอย่างหนึ่งวิธีนี้ และเราแนะนำไม่ให้ทำเช่นนั้น
ถ้ามันเกิดขึ้นเพื่อให้คุณคลิกที่โฆษณาโดย BlueStack Ads คุณจะทันทีเข้าสู่เว็บไซต์อื่น ๆ ที่อาจเป็นเจ้าของ โดยอาชญากรไซเบอร์ต่าง ๆ เช่นแฮกเกอร์หรือนักหลอกลวง วิธีนี้คอมพิวเตอร์ของคุณจะได้รับการติดเชื้อไวรัสอื่น ๆ หรือถ้าคุณพยายามที่จะซื้อสินค้าบางอย่างมี คุณได้รับ scammed และสูญเสียฮาร์ดดิสก์ของคุณได้รับเงิน
ที่เราได้กล่าวถึงข้างต้น BlueStack Ads สามารถลบออกโดยอัตโนมัติ หรือด้วยตน เอง ดังนั้นมันขึ้นอยู่กับคุณกำจัดเลือกวิธีการ อย่างไรก็ตาม เราแนะนำให้ลบการติดเชื้อด้วยตนเองเท่านั้นถ้าคุณรู้สึกแข็งแรงเกี่ยวกับไซเบอร์ความปลอดภัยความรู้ของคุณ อย่างอื่นจะเหลือร่องรอยของการติดเชื้อบางอย่าง หนึ่งในระบบและจะกลับมา
เรียนรู้วิธีการเอา BlueStack Ads ออกจากคอมพิวเตอร์ของคุณ
- ขั้นตอนที่ 1. การลบ BlueStack Ads ออกจาก Windows ได้อย่างไร
- ขั้นตอนที่ 2. เอา BlueStack Ads จากเว็บเบราว์เซอร์ได้อย่างไร
- ขั้นตอนที่ 3. การตั้งค่าเบราว์เซอร์ของคุณได้อย่างไร
ขั้นตอนที่ 1. การลบ BlueStack Ads ออกจาก Windows ได้อย่างไร
a) เอา BlueStack Ads ที่เกี่ยวข้องกับแอพลิเคชันจาก Windows XP
- คลิกที่ Start
- เลือกแผงควบคุม

- เลือกเพิ่ม หรือเอาโปรแกรมออก

- คลิกที่ BlueStack Ads ซอฟต์แวร์ที่เกี่ยวข้อง

- คลิกลบ
b) ถอนการติดตั้งโปรแกรมที่เกี่ยวข้อง BlueStack Ads จาก Windows 7 และ Vista
- เปิดเมนู'เริ่ม'
- คลิกที่'แผงควบคุม'

- ไปถอนการติดตั้งโปรแกรม

- BlueStack Ads เลือกที่เกี่ยวข้องกับโปรแกรมประยุกต์
- คลิกถอนการติดตั้ง

c) ลบ BlueStack Ads ที่เกี่ยวข้องกับแอพลิเคชันจาก Windows 8
- กด Win + C เพื่อเปิดแถบเสน่ห์

- เลือกการตั้งค่า และเปิด'แผงควบคุม'

- เลือกถอนการติดตั้งโปรแกรม

- เลือกโปรแกรมที่เกี่ยวข้อง BlueStack Ads
- คลิกถอนการติดตั้ง

ขั้นตอนที่ 2. เอา BlueStack Ads จากเว็บเบราว์เซอร์ได้อย่างไร
a) ลบ BlueStack Ads จาก Internet Explorer
- เปิดเบราว์เซอร์ของคุณ และกด Alt + X
- คลิกที่'จัดการ add-on '

- เลือกแถบเครื่องมือและโปรแกรมเสริม
- ลบส่วนขยายที่ไม่พึงประสงค์

- ไปค้นหาผู้ให้บริการ
- ลบ BlueStack Ads และเลือกเครื่องมือใหม่

- กด Alt + x อีกครั้ง และคลิกที่ตัวเลือกอินเทอร์เน็ต

- เปลี่ยนโฮมเพจของคุณบนแท็บทั่วไป

- คลิกตกลงเพื่อบันทึกการเปลี่ยนแปลงที่ทำ
b) กำจัด BlueStack Ads จาก Mozilla Firefox
- Mozilla เปิด และคลิกที่เมนู
- เลือกโปรแกรม Add-on และย้ายไปยังส่วนขยาย

- เลือก และลบส่วนขยายที่ไม่พึงประสงค์

- คลิกที่เมนูอีกครั้ง และเลือกตัวเลือก

- บนแท็บทั่วไปแทนโฮมเพจของคุณ

- ไปที่แท็บค้นหา และกำจัด BlueStack Ads

- เลือกผู้ให้บริการค้นหาเริ่มต้นของใหม่
c) ลบ BlueStack Ads จาก Google Chrome
- เปิดตัว Google Chrome และเปิดเมนู
- เลือกเครื่องมือเพิ่มเติม และไปขยาย

- สิ้นสุดโปรแกรมเสริมเบราว์เซอร์ที่ไม่พึงประสงค์

- ย้ายไปการตั้งค่า (ภายใต้นามสกุล)

- คลิกตั้งค่าหน้าในส่วนเริ่มต้นใน

- แทนโฮมเพจของคุณ
- ไปที่ส่วนค้นหา และคลิกการจัดการเครื่องมือค้นหา

- จบ BlueStack Ads และเลือกผู้ให้บริการใหม่
ขั้นตอนที่ 3. การตั้งค่าเบราว์เซอร์ของคุณได้อย่างไร
a) Internet Explorer ใหม่
- เปิดเบราว์เซอร์ของคุณ และคลิกที่ไอคอนเกียร์
- เลือกตัวเลือกอินเทอร์เน็ต

- ย้ายไปขั้นสูงแท็บ และคลิกตั้งค่าใหม่

- เปิดใช้งานการลบการตั้งค่าส่วนบุคคล
- คลิกตั้งค่าใหม่

- เริ่ม Internet Explorer
b) รี Firefox มอซิลลา
- เปิดตัวมอซิลลา และเปิดเมนู
- คลิกที่วิธีใช้ (เครื่องหมายคำถาม)

- เลือกข้อมูลการแก้ไขปัญหา

- คลิกที่ปุ่มรีเฟรช Firefox

- เลือกรีเฟรช Firefox
c) Google Chrome ใหม่
- เปิด Chrome และคลิกที่เมนู

- เลือกการตั้งค่า และคลิกแสดงการตั้งค่าขั้นสูง

- คลิกการตั้งค่าใหม่

- เลือกตั้งใหม่
d) ซาฟารีใหม่
- เปิดเบราว์เซอร์ซาฟารี
- คลิกที่ซาฟารีค่า (มุมขวาบน)
- เลือกใหม่ซาฟารี...

- โต้ตอบกับรายการที่เลือกไว้จะผุดขึ้น
- แน่ใจว่า มีเลือกรายการทั้งหมดที่คุณต้องการลบ

- คลิกที่ตั้งค่าใหม่
- ซาฟารีจะรีสตาร์ทโดยอัตโนมัติ
* SpyHunter สแกนเนอร์ เผยแพร่บนเว็บไซต์นี้ มีวัตถุประสงค์เพื่อใช้เป็นเครื่องมือการตรวจสอบเท่านั้น ข้อมูลเพิ่มเติมบน SpyHunter การใช้ฟังก์ชันลบ คุณจะต้องซื้อเวอร์ชันเต็มของ SpyHunter หากคุณต้องการถอนการติดตั้ง SpyHunter คลิกที่นี่

