เรื่องเบราว์เซอร์ hijacker
Adamant.pristineapp.com อาจจะเรียนค่อนข้างน่าสงสัการค้นหาเครื่องยนต์แล้วเป็นเบราว์เซอร์ hijacker น เหตุผลที่ Adamant.pristineapp.com เป็นพิวเตอร์ของคุณคือเพราะคุณช่วงนี้ตั้ง freeware น เป็นเปลี่ยนปลายทางจดหมายไวรัสจะประมวลผลการแก้ไขของเบราว์เซอร์เป็นการตั้งค่าแล้วเปลี่ยนเส้นทางมาสนับสนุนทาง นอกเหนือกจากสิ่งที่คุณอาจจะเชื่อมีการเปลี่ยนเส้นทางมาติดไวรัสไม่คิดว่าจะเป็นอันชั่วร้านคอมพิวเตอร์ซอฟต์แวร์ มันสามารถเส้นทางไปอันชั่วร้าไวรัสคอมพิวเตอร์โดย redirecting ต้องอยากไม่ปลอดภัยโดเมนแต่มันไม่ได้ข่มขู่ของคุณเดอะแมชชีน คุณไม่ควรปล่อยให้ Adamant.pristineapp.com น ลบ Adamant.pristineapp.com และคุณจะสามารถกลับไปประจำการเรียกดูนะ
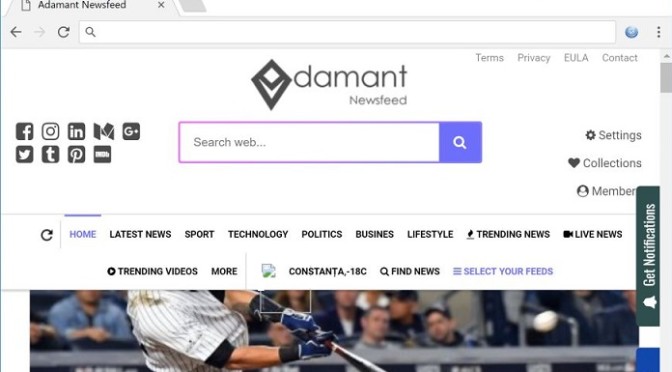
ดาวน์โหลดเครื่องมือการเอาออกเอา Adamant.pristineapp.com
ยังไง Adamant.pristineapp.com เปลี่ยนแปลงของระบบปฏิบัติการ
คุณต้องมีสติอยู่ของปลอดภัยของคุณเครื่องถ้าเธอเป็นคนที่เป็นบางครั้งต่อเมื่อต้อ obtains นอิสระโปรแกรมได้ คุณไม่สามารถได้รับการรายงานเรื่องนี้แต่ถี่ของฟรีซอฟต์แวร์มาถึงพร้อมกับรายการต่างๆเพิ่มเข้ากับพวกเขา อย่างเปลี่ยนปลายทางจดหมายไวรัสสื่อไม่สนเรื่อ-การรองรับโปรแกรมหรือเพิ่มเติม PUPs น เว้นแต่คุณอกาเลือกพวกเขาพวกเขาตั้งขึ้นโดยอัตโนมัติแต่คุณไม่ใช่ต้องเตรียมให้พร้อมนะ ค่าปริยายโหมดไม่ทำให้พวกนั้นรายการมองเห็นได้ดังนั้นคุณอาจจะไม่รู้แม้กระทั่งว่าพวกเขานั้นถ้าคุณเลือกพวกนั้นการตั้งค่าแล้ว นั่นคือเหตุผลว่าทำไมเธอถึงอยากเลือกขั้นสูงหรือกำหนดเองการตั้งค่าระหว่างอิสระโปรแกรวจสอบเรื่องนี้ทั้งหมดแน่ พวกนั้นตั้งค่าการอนุญาตให้แสดงและกาเลือกทุกคนหนึ่งของเพิ่มรายการ,ต้องห้ามพวกเขาจากการติดตั้งไว้
ครั้งนึงมันมันอยู่ในสายเลือดของคุณระบบของมันจะ hijack ของคุณเว็บเบราว์เซอร์และเปลี่ยนการตั้งค่าพิเศษ. มันจะเป็นเรื่องปกติที่มองเห็นมัน Adamant.pristineapp.com ไว้งโดเมนเป็นของหน้าเว็บหลักและการค้นหาเครื่องยนต์ ทุกครั้งที่นายเปิดของคุณอินเทอร์เน็ตเบราว์เซอร์,คุณจะเป็นต่อไป Adamant.pristineapp.com ที่เปลี่ยนเส้นทางมางๆแล้วไวรัสต่างหากที่เป็นสามารถของ Internet Explorer,Google Chrome และมอซซิลา Firefox น มันก็น่าจะหยุดคุณจากกระตุ้นบ้าการตั้งค่ากลับมา คุณควรจะยุติการรอรับการเชื่อมต่อ Adamant.pristineapp.com ก่อนอย่างอื่นต้องเป็นจัดให้กับโอกาสที่จะแก้ไขการตั้งค่าแล้ว เลื่อนตำแหน่งหน้าเว็บต่างๆจะถูกฉีดเข้าไปในผลการค้นหาแล้วถ้าเธอดักฟังพวกนั้นพวกคุณสามารถจะบอกจะแปลกหน้าเว็บไซต์นะ Hijackers อยู่กับเป้าหมายเราของการทำ influx สำหรับบางหน้าจอซึ่ง illustrates ทำไม redirects กำลังที่แล้ว เว็บไซต์ของเจ้าของบ้านสร้างมากกรายได้นับตอนที่ influx คือสูงนะ คุณอาจถูกเปลี่ยนเส้นทางไปต้องคิดร้ายซอฟต์แวร์โดยเหล่านี้ประเภท redirects ซึ่งควรจะ annoy คุณ และสร้างของเบราว์เซอร์มีผู้บุกรุกไม่ต้องมารับผิดชอบสำหรับสิ่งที่จะเกิดขึ้นถ้าคุณต้องได้ข้อความที่ทรงพลังทีเดีอคิดร้ายกับซอฟต์แวร์ คุณจะต้องไม่มีใครเพื่อความผิดถ้าคุณเอาไวรัสน่ะ นี่คือเหตุผลที่คุณควรจะ abolish Adamant.pristineapp.com น
Adamant.pristineapp.com uninstallation วิธีการของ
สำหรับเรื่องง่าย Adamant.pristineapp.com uninstallation เราสนับสนุนเพื่อจ้างพวกต่อต้า-spyware โปรแกรมอรรถประโยชน์ name น มันควรไม่ควรจะรายมีปัญหาตอนที่พยายามจะกำจัด Adamant.pristineapp.com น ถ้าคุณไม่อยากจะจ้างคุณสามารถลบ Adamant.pristineapp.com อยู่ในคู่มือวิธีที่เหมือนกัน ยังไงก็ตายด้วยมือทางหมายความว่าคุณจะต้องจัดการทุกอย่างด้วยตัวเอง
ดาวน์โหลดเครื่องมือการเอาออกเอา Adamant.pristineapp.com
เรียนรู้วิธีการเอา Adamant.pristineapp.com ออกจากคอมพิวเตอร์ของคุณ
- ขั้นตอนที่ 1. ยังไงจะลบ Adamant.pristineapp.com จาก Windows?
- ขั้นตอนที่ 2. วิธีลบ Adamant.pristineapp.com จากเว็บเบราว์เซอร์
- ขั้นตอนที่ 3. วิธีการตั้งค่าเว็บเบราว์เซอร์ของคุณ
ขั้นตอนที่ 1. ยังไงจะลบ Adamant.pristineapp.com จาก Windows?
a) ลบ Adamant.pristineapp.com เกี่ยวข้องกันโปรแกรมจาก Windows XP
- คลิกที่เริ่มต้น
- เลือกแผงควบคุม

- เลือกเพิ่มหรือลบโปรแกรม

- คลิกที่ปุ่ม Adamant.pristineapp.com เกี่ยวข้องกันซอฟต์แวร์

- คลิกลบ
b) ถอนการติดตั้งตัวเดิมออ Adamant.pristineapp.com เกี่ยวข้องกันโปรแกรมจาก Windows 7 และ Vista
- เปิดเมนูเริ่มที่ติดตั้ง
- คลิกบนแผงควบคุม

- ไปถอนการติดตั้งโปรแกรม

- เลือก Adamant.pristineapp.com เกี่ยวข้องกันโปรแกรม
- คลิกที่ถอนการติดตั้ง

c) ลบ Adamant.pristineapp.com เกี่ยวข้องกันโปรแกรมจาก Windows 8
- กดปุ่ม Win+C เพื่อเปิดเสน่ห์บาร์

- เลือกการตั้งค่าและเปิดแผงควบคุม

- เลือกถอนการติดตั้งโปรแกรม

- เลือก Adamant.pristineapp.com เกี่ยวข้องกันโปรแกรม
- คลิกที่ถอนการติดตั้ง

d) ลบ Adamant.pristineapp.com จาก Mac OS X ของระบบ
- เลือกโปรแกรมจากเมนูไปนะ

- ในโปรแกรมคุณต้องหาทั้งสงสัยโปรแกรมรวมถึง Adamant.pristineapp.com น ถูกคลิกบนพวกเขาและเลือกทิ้งลงถังขยะ. คุณยังสามารถลากพวกเขาไปทิ้งลงถังขยะภาพไอคอนของคุณท่าเรือน

ขั้นตอนที่ 2. วิธีลบ Adamant.pristineapp.com จากเว็บเบราว์เซอร์
a) ลบ Adamant.pristineapp.com จาก Internet Explorer
- เปิดเบราว์เซอร์ของคุณ และกด Alt + X
- คลิกจัดการ add-on

- เลือกแถบเครื่องมือและส่วนขยาย
- ลบส่วนขยายที่ไม่พึงประสงค์

- ไปที่บริการการค้นหา
- ลบ Adamant.pristineapp.com และเลือกเครื่องยนต์ใหม่

- กด Alt + x อีกครั้ง และคลิกที่ตัวเลือกอินเทอร์เน็ต

- เปลี่ยนโฮมเพจของคุณบนแท็บทั่วไป

- คลิกตกลงเพื่อบันทึกการเปลี่ยนแปลงที่ทำ
b) กำจัด Adamant.pristineapp.com จาก Mozilla Firefox
- Mozilla เปิด และคลิกที่เมนู
- เลือก Add-on และย้ายไปยังส่วนขยาย

- เลือก และลบส่วนขยายที่ไม่พึงประสงค์

- คลิกที่เมนูอีกครั้ง และเลือกตัวเลือก

- บนแท็บทั่วไปแทนโฮมเพจของคุณ

- ไปที่แท็บค้นหา และกำจัด Adamant.pristineapp.com

- เลือกผู้ให้บริการค้นหาเริ่มต้นใหม่
c) ลบ Adamant.pristineapp.com จาก Google Chrome
- เปิดตัว Google Chrome และเปิดเมนู
- เลือกเครื่องมือ และไปที่ส่วนขยาย

- จบการทำงานของส่วนขยายของเบราว์เซอร์ที่ไม่พึงประสงค์

- ย้ายการตั้งค่า (ภายใต้ส่วนขยาย)

- คลิกตั้งค่าหน้าในส่วนการเริ่มต้น

- แทนโฮมเพจของคุณ
- ไปที่ส่วนค้นหา และคลิกเครื่องมือจัดการค้นหา

- สิ้นสุด Adamant.pristineapp.com และเลือกผู้ให้บริการใหม่
d) เอา Adamant.pristineapp.com จาก Edge
- เปิด Microsoft Edge และเลือกเพิ่มเติม (สามจุดที่มุมบนขวาของหน้าจอ)

- การตั้งค่า→เลือกสิ่งที่จะล้าง (อยู่ภายใต้การเรียกดูข้อมูลตัวเลือกชัดเจน)

- เลือกทุกอย่างที่คุณต้องการกำจัด และกดล้าง

- คลิกขวาที่ปุ่มเริ่มต้น และเลือกตัวจัดการงาน

- ค้นหา Microsoft Edge ในแท็บกระบวนการ
- คลิกขวาบนมัน และเลือกไปที่รายละเอียด

- ค้นหา Edge ของ Microsoft ทั้งหมดที่เกี่ยวข้องรายการ คลิกขวาบน และเลือกจบการทำงาน

ขั้นตอนที่ 3. วิธีการตั้งค่าเว็บเบราว์เซอร์ของคุณ
a) รีเซ็ต Internet Explorer
- เปิดเบราว์เซอร์ของคุณ และคลิกที่ไอคอนเกียร์
- เลือกตัวเลือกอินเทอร์เน็ต

- ย้ายไปขั้นสูงแท็บ และคลิกรีเซ็ต

- เปิดใช้งานการลบการตั้งค่าส่วนบุคคล
- คลิกรีเซ็ต

- สตาร์ Internet Explorer
b) ตั้งค่า Mozilla Firefox
- เปิดตัวมอซิลลา และเปิดเมนู
- คลิกวิธีใช้ (เครื่องหมายคำถาม)

- เลือกข้อมูลการแก้ไขปัญหา

- คลิกที่ปุ่มรีเฟรช Firefox

- เลือกรีเฟรช Firefox
c) รีเซ็ต Google Chrome
- เปิด Chrome และคลิกที่เมนู

- เลือกการตั้งค่า และคลิกแสดงการตั้งค่าขั้นสูง

- คลิกการตั้งค่าใหม่

- เลือกรีเซ็ต
d) รีเซ็ต Safari
- เปิดเบราว์เซอร์ Safari
- คลิกที่ Safari การตั้งค่า (มุมขวาบน)
- เลือกรีเซ็ต Safari ...

- โต้ตอบกับรายการที่เลือกไว้จะผุดขึ้น
- การตรวจสอบให้แน่ใจว่า มีเลือกรายการทั้งหมดที่คุณต้องการลบ

- คลิกตั้งค่า
- Safari จะรีสตาร์ทโดยอัตโนมัติ
* SpyHunter สแกนเนอร์ เผยแพร่บนเว็บไซต์นี้ มีวัตถุประสงค์เพื่อใช้เป็นเครื่องมือการตรวจสอบเท่านั้น ข้อมูลเพิ่มเติมบน SpyHunter การใช้ฟังก์ชันลบ คุณจะต้องซื้อเวอร์ชันเต็มของ SpyHunter หากคุณต้องการถอนการติดตั้ง SpyHunter คลิกที่นี่

