BlueStack Ads sa môže zobraziť vo vašom webovom prehliadači pri prehliadaní internetu. Čo to znamená? To znamená, že váš počítač je infikovaný s tento malware a ste mali starať o to. Hoci to nie je veľmi nebezpečný vírus, môžete stále to spôsobiť nejaké počítačové bezpečnostné problémy preto neodporúčame aby to nainštalovaný. 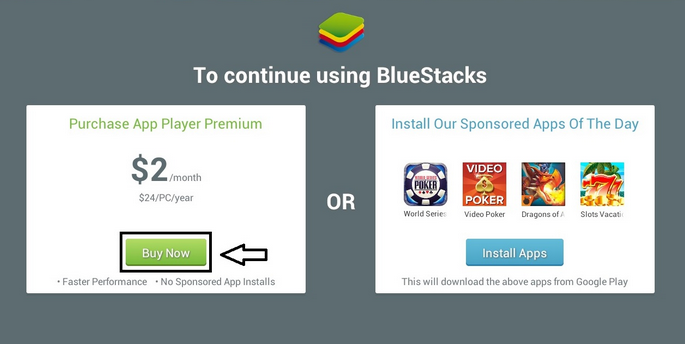 Stiahnuť nástroj pre odstránenieodstrániť BlueStack Ads
Stiahnuť nástroj pre odstránenieodstrániť BlueStack Ads
Pravdepodobne najúčinnejší spôsob na odstránenie infekcie takhle je stiahnuť spoľahlivé anti-malware aplikácie, ako je Malwarebytes alebo Plumbytes a scan vášho počítača s ňou. Buď jeden z nich by mal zistiť a odstrániť BlueStack Ads z vášho počítača v žiadnom momente. To bude tiež chrániť váš počítač od podobných infekcie v budúcnosti tak to stojí za to aby ho nainštalovaný. Inými anti-malware softvér podľa vášho výberu môžete použiť taky.
Avšak, ak z nejakého dôvodu nechcete preberať žiadny ďalší softvér, môžete vylúčiť BlueStack Ads manuálne vlastný. Tento proces môže vyzerať ťažko ste, takže sme vyvinuli podrobný BlueStack Ads ručné odstránenie sprievodca vám pomôže-prejdite nadol pod tento článok a pozrieť sa na to. Snažte sa dokončiť všetky kroky správne a mali by ste byť schopný eliminovať BlueStack Ads manuálne vlastný.
Existuje aj alternatívny spôsob, ako sa zbaviť BlueStacks reklamy banner. Ak používate Windows OS, otvorte príkazový riadok systému Windows (zadajte cmd.exe do vyhľadávacieho poľa a stlačte Zadajte a potom vložiť tento príkaz do políčka cmd: “c:Program Files (x86)BlueStacksHD-Adb.exe” a stlačte kláves enter znova. Potom spustiť dva ďalšie príkazy: “/ system/xbin/bstk/su” a “pm disable user com.bluestacks.s2p”. To je to, reklamy by mali byť preč nadobro.
Dozvedieť sa viac o špecifiká BlueStack Ads prosím pokračovať v čítaní tohto článku. Ak máte nejaké otázky týkajúce sa tejto témy, neváhajte a spýtajte sa ich v sekcii komentáre nižšie a budeme v našich silách poskytnúť potrebnú pomoc.
O BlueStack Ads adware pretože táto infekcia je vyvinutý ako rozšírenia, add-on alebo browser helper objekt pre Firefox, Google Chrome a Internet Explorer prehliadačov Mozilla, môže to byť zložitejšie odstrániť v porovnaní s pravidelným Windows programy, ktoré môžu byť odstránené pomocou ovládacieho panela.
V prípade, že používate viaceré webové prehliadače, a všetky z nich sú nakazení, je dôležité odstrániť vírus zo všetkých z nich. V opačnom prípade sa infekcie sa vráti. Ako vývojári z BlueStack Ads – je nástroj, ktorý vám umožní hrať mobilné hry a používajú iné mobilné aplikácie na vašom počítači, priamo na webový prehliadač. Znie to atraktívne, ale by ste nemali veriť. Zatiaľ čo funkčnosť tejto aplikácie je veľmi diskutabilné, má nejaké vedľajšie účinky, ktoré by ste mali vedieť o. V prvom rade zaplavia vaše webové prehliadače s reklamami v najrôznejších formách. Reklamy zobrazené v BlueStack Ads by mohlo prísť ako pop-up, pop-under, v texte, banner alebo kontextovú reklamu. Novú kartu alebo okno aj s reklamami na to môže otvoriť kedykoľvek rovnako.
Reklamy dodávané tento malware sa zvyčajne objavia pri prezeraní e-commerce webové stránky ako napríklad eBay alebo Amazon. Vám bude ponúknutá na nákup niektorých určitého tovaru alebo služby za veľmi atraktívne ceny kurzu. Nepatria na ten trik-väčšinu času tieto ponuky sú falošné. Len sa snažia získať vašu pozornosť a budete kliknite na jednu z týchto reklám týmto spôsobom. A odporúčame, aby si to.
Ak sa to stane tak, že kliknete na reklamu dodaných BlueStack Ads budete okamžite presmerovaní na iné webové stránky, ktoré môžu byť vlastnené rôznych kybernetické zločinca, ako sú napríklad hackeri alebo podvodníci. Týmto spôsobom váš počítač môže nakaziť iné vírusy alebo ak sa pokúsite kúpiť niečo, čo tam ešte dostať scammed a stratiť svoje ťažko zarobené peniaze.
Ako sme spomenuli vyššie, BlueStack Ads možno odstrániť automaticky alebo manuálne, tak je to pre vás výber spôsobu odstránenia. Avšak, odporúčame manuálne odstrániť infekciu, iba ak máte pocit silné o svoje cyber security vedomosti, inak zostane nejaké stopy infekcie jeden systém, a to príde späť.
Naučte sa odstrániť BlueStack Ads z počítača
- Krok 1. Ako odstrániť BlueStack Ads z Windows?
- Krok 2. Ako odstrániť BlueStack Ads z webových prehliadačov?
- Krok 3. Ako obnoviť svoje webové prehliadače?
Krok 1. Ako odstrániť BlueStack Ads z Windows?
a) Odstrániť BlueStack Ads súvisiace aplikácie z Windows XP
- Kliknite na tlačidlo Štart
- Vyberte Ovládací Panel

- Vyberte položku Pridať alebo odstrániť programy

- Kliknite na BlueStack Ads súvisiace softvér

- Kliknite na tlačidlo Odstrániť
b) BlueStack Ads súvisiace program odinštalovať z Windows 7 a Vista
- Otvorte Štart menu
- Kliknite na Ovládací Panel

- Prejsť na odinštalovanie programu

- Vyberte BlueStack Ads súvisiace aplikácie
- Kliknite na položku Odinštalovať

c) Odstrániť BlueStack Ads súvisiace aplikácie z Windows 8
- Stlačte Win + C otvorte lištu kúzlo

- Vyberte nastavenia a otvorte Ovládací Panel

- Vyberte odinštalovať program

- Vyberte súvisiaci program BlueStack Ads
- Kliknite na položku Odinštalovať

Krok 2. Ako odstrániť BlueStack Ads z webových prehliadačov?
a) Vymazanie BlueStack Ads z Internet Explorer
- Spustite prehliadač a stlačte klávesy Alt + X
- Kliknite na spravovať doplnky

- Vyberte panely s nástrojmi a rozšírenia
- Odstrániť nechcené rozšírenia

- Prejsť na poskytovateľov vyhľadávania
- Vymazať BlueStack Ads a vybrať nový motor

- Opäť stlačte klávesy Alt + x a kliknite na položku Možnosti siete Internet

- Zmeniť domovskú stránku na karte Všeobecné

- Kliknite na tlačidlo OK uložte vykonané zmeny
b) Odstrániť BlueStack Ads z Mozilla Firefox
- Otvorte Mozilla a kliknite v ponuke
- Vyberte doplnky a presunúť na rozšírenie

- Vybrať a odstrániť nechcené rozšírenia

- Znova kliknite na menu a vyberte

- Na karte Všeobecné nahradiť svoju domovskú stránku

- Prejdite na kartu Hľadať a odstrániť BlueStack Ads

- Výber nového predvoleného poskytovateľa vyhľadávania
c) Odstrániť BlueStack Ads z Google Chrome
- Spustenie Google Chrome a otvorte ponuku
- Vybrať viac nástrojov a ísť do rozšírenia

- Ukončiť nechcené browser rozšírenia

- Presunúť do nastavenia (podľa prípony)

- Nastaviť stránku kliknite v časti na štarte

- Vymeňte svoju domovskú stránku
- Prejdite na sekciu vyhľadávanie a kliknite na tlačidlo Spravovať vyhľadávače

- Ukončiť BlueStack Ads a vybrať nový provider
Krok 3. Ako obnoviť svoje webové prehliadače?
a) Obnoviť Internet Explorer
- Spustite prehliadač a kliknite na ikonu ozubeného kolesa
- Vyberte položku Možnosti siete Internet

- Presunúť na kartu Rozšírené a kliknite na tlačidlo obnoviť

- Umožňujú odstrániť osobné nastavenia
- Kliknite na tlačidlo obnoviť

- Reštartujte Internet Explorer
b) Obnoviť Mozilla Firefox
- Spustite Mozilla a otvorte ponuku
- Kliknite na Pomocníka (otáznik)

- Vybrať informácie o riešení problémov

- Kliknite na tlačidlo obnoviť Firefox

- Vyberte obnoviť Firefox
c) Obnoviť Google Chrome
- Otvorte Chrome a kliknite na ponuku

- Vyberte nastavenia a kliknite na položku Zobraziť rozšírené nastavenia

- Kliknite na tlačidlo Reset nastavenia

- Vyberte Reset
d) Vynulovať Safari
- Spustenie prehliadača Safari
- Kliknite na Safari nastavenia (v pravom hornom rohu)
- Vyberte položku Reset Safari...

- Zobrazí dialógové okno s vopred vybratých položiek
- Uistite sa, že sú vybraté všetky položky, ktoré potrebujete na odstránenie

- Kliknite na tlačidlo na obnovenie
- Safari automaticky reštartuje
* SpyHunter skener, uverejnené na tejto stránke, je určená na použitie iba ako nástroj na zisťovanie. viac info na SpyHunter. Ak chcete použiť funkciu odstránenie, budete musieť zakúpiť plnú verziu produktu SpyHunter. Ak chcete odinštalovať SpyHunter, kliknite sem.

