Čo je ad-podporované programom
MyPrintScreen spôsobuje všetky inzeráty sa zobrazujú na vašej obrazovke, ako je to advertising-supported program. Je možné, že ste nezadali inštaláciu adware dobrovoľne, čo znamená, že napadol cez bezplatnú aplikáciu zväzky. Adware bude dosť viditeľné a mali by ste byť schopní rozpoznať hrozbu pomerne skoro po kontaminácii. Adware je najviac hovorí príznak sa reklamy zobrazujú všade. Tieto reklamy budú predložené na všetky druhy foriem a môže dosť výrazne zasahovať do vášho prehliadania. Zatiaľ čo ad-podporované program nie je kategorizované ako vysoké riziko ohrozenia, môže sa viedlo k poškodeniu programy. Pred spustením do vážnych ťažkostí, odinštalovať MyPrintScreen.
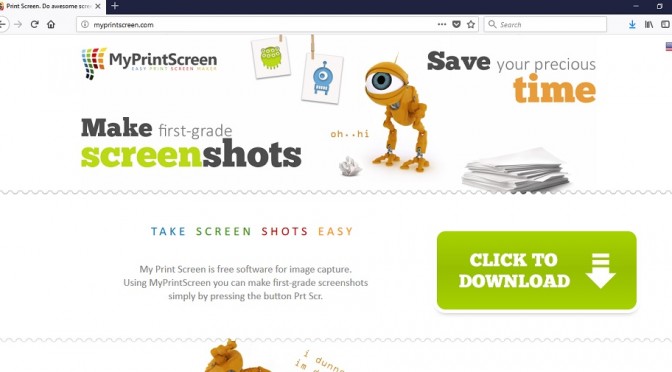
Stiahnuť nástroj pre odstránenieodstrániť MyPrintScreen
Ako sa MyPrintScreen správať?
Nevedomky povoliť ad-podporované aplikácie ak chcete nastaviť, čo je dôvod, prečo možno ani vidieť inštalácia. Adware príde ako pridanú ponúkame na freeware, a toto sa nazýva spájanie metóda. Ak chcete, aby sa zabránilo zbytočnému inštalácie softvéru, zvážiť niekoľko vecí. Po prvé, ak advertising-supported software, je pripojený na bezplatný softvér, pomocou Predvoleného nastavenia sa len udelil povolenie na inštaláciu. Po druhé, mali by ste si vybrať Rozšírené (Vlastné) režim tak, aby boli schopní odznačiť všetky ďalšie položky. A ak ste už nainštalovali, odporúčame vám, aby ste odstránili MyPrintScreen skôr skôr ako neskôr.
Hneď ako adware nainštaluje do vášho PC, prehliadanie webu bude prerušený reklamy. Môžete skúsiť uhýbať reklamy, ale po určitom čase sa začne otravovať vás, a rýchlejšie môžete odstrániť MyPrintScreen, tým lepšie. An advertising-supported program môže adjoin sám bude mať vplyv na všetky populárne prehliadače, je to Internet Explorer, Mozilla Firefox alebo Google Chrome. Na advertising-supported software začne vytvárať viac prispôsobené reklamy po chvíli. To sa deje preto, že adware sa hromadia údaje o vás, ktoré je potom použité pre reklamné účely, zámery. Verte, ad-podporované software byť úplne neškodné, ako to naozaj je k príslušenstvu, ste vystavení reklamy, ale nie je vždy prípad. Veľa ad-podporované software vyrobené inzeráty sú hosťované na nebezpečné webové stránky, a ak kliknete na jeden, možno budete presmerovaný na stránky s malwarom. Najlepší postup je práve teraz vymazať MyPrintScreen, najlepšie hneď, ako je to možné.
MyPrintScreen ukončenie
Mohli by ste vybrať z niekoľkých možností, pokiaľ ide o nutnosti vymazať MyPrintScreen, ale ktoré by ste mali na výber bude závisieť na tom, koľko skúseností majú s počítačmi. Ak sa rozhodnete vymazať MyPrintScreen ručne, budete musieť nájsť hrozbu sami, ktoré by mohli spôsobiť problémy. Môžete nájsť manuál MyPrintScreen odinštalovanie sprievodca nižšie táto správa pomôcť vám. Môžete tiež povoliť schopný odinštalovanie softvéru ak chcete odstrániť MyPrintScreen, a ktorá by bola najjednoduchšia možnosť.
Naučte sa odstrániť MyPrintScreen z počítača
- Krok 1. Ako odstrániť MyPrintScreen z Windows?
- Krok 2. Ako odstrániť MyPrintScreen z webových prehliadačov?
- Krok 3. Ako obnoviť svoje webové prehliadače?
Krok 1. Ako odstrániť MyPrintScreen z Windows?
a) Odstrániť MyPrintScreen súvisiace aplikácie z Windows XP
- Kliknite na tlačidlo Štart
- Vyberte Položku Control Panel (Ovládací Panel

- Vyberte možnosť Pridať alebo odstrániť programy

- Kliknite na MyPrintScreen súvisiaci softvér

- Kliknite Na Tlačidlo Odstrániť
b) Odinštalovať MyPrintScreen súvisiaci program z Windows 7 a Vista
- Otvorte Štart menu
- Kliknite na Ovládací Panel

- Prejdite na Odinštalovať program.

- Vyberte MyPrintScreen súvisiace aplikácie
- Kliknite Na Položku Odinštalovať

c) Vymazať MyPrintScreen súvisiace aplikácie z Windows 8
- Stlačte Win+C ak chcete otvoriť Kúzlo bar

- Vyberte Nastavenia a potom otvorte Ovládací Panel

- Vyberte Odinštalovať program

- Vyberte MyPrintScreen súvisiaci program
- Kliknite Na Položku Odinštalovať

d) Odstrániť MyPrintScreen z Mac OS X systém
- Vyberte položku Aplikácie z menu Ísť.

- V Aplikácii, budete musieť nájsť všetky podozrivé programy, vrátane MyPrintScreen. Pravým tlačidlom myši kliknite na ne a vyberte položku Presunúť do Koša. Môžete tiež pretiahnuť ich na ikonu Koša na Doku.

Krok 2. Ako odstrániť MyPrintScreen z webových prehliadačov?
a) Vymazať MyPrintScreen z Internet Explorer
- Spustite prehliadač a stlačte klávesy Alt + X
- Kliknite na položku Spravovať doplnky

- Panely s nástrojmi a rozšírenia
- Odstrániť nechcené rozšírenia

- Prejsť na poskytovateľov vyhľadávania
- Vymazať MyPrintScreen a vybrať nový motor

- Opätovným stlačením Alt + x a kliknite na Možnosti siete Internet

- Zmeniť domovskú stránku na karte Všeobecné

- Kliknutím na OK uložte vykonané zmeny
b) Odstrániť MyPrintScreen z Mozilla Firefox
- Otvorte Mozilla a kliknite na ponuku
- Vyberte Doplnky a presunúť do rozšírenia

- Vybrať a odstrániť nechcené rozšírenia

- Kliknite na menu znova a vyberte možnosti

- Na karte Všeobecné nahradiť svoju domovskú stránku

- Prejdite na kartu Hľadať a odstrániť MyPrintScreen

- Vyberte nový predvolený poskytovateľ vyhľadávania
c) Odstrániť MyPrintScreen z Google Chrome
- Spustenie Google Chrome a otvorte ponuku
- Vybrať viac nástrojov a ísť do rozšírenia

- Ukončiť nechcené browser rozšírenia

- Presunúť do nastavenia (pod prípony)

- Kliknite na položku nastaviť stránku na štarte oddiel

- Nahradiť vašu domovskú stránku
- Prejdite na sekciu Vyhľadávanie a kliknite na spravovať vyhľadávače

- Ukončiť MyPrintScreen a vybrať nový provider
d) Odstrániť MyPrintScreen z Edge
- Spustiť Microsoft Edge a vyberte položku Ďalšie (tri bodky v pravom hornom rohu obrazovky).

- Nastavenia → vybrať položky na vymazanie (umiestnený pod Clear browsing data možnosť)

- Vyberte všetko, čo chcete zbaviť a stlaèením Vyma¾.

- Kliknite pravým tlačidlom myši na tlačidlo Štart a vyberte položku Správca úloh.

- Nájsť Microsoft Edge na karte procesy.
- Kliknite pravým tlačidlom myši na neho a vyberte prejsť na Podrobnosti.

- Pozrieť všetky Microsoft Edge sa týkajú položiek, kliknite na ne pravým tlačidlom myši a vyberte možnosť ukončiť úlohu.

Krok 3. Ako obnoviť svoje webové prehliadače?
a) Obnoviť Internet Explorer
- Otvorte prehliadač a kliknite na ikonu ozubeného kolieska
- Vyberte položku Možnosti siete Internet

- Presunúť na kartu Rozšírené a kliknite na tlačidlo obnoviť

- Umožňujú odstrániť osobné nastavenia
- Kliknite na tlačidlo obnoviť

- Reštartujte Internet Explorer
b) Obnoviť Mozilla Firefox
- Spustenie Mozilla a otvorte ponuku
- Kliknite na Pomocníka (otáznik)

- Vybrať informácie o riešení problémov

- Kliknite na tlačidlo obnoviť Firefox

- Stlačením tlačidla obnoviť Firefox
c) Obnoviť Google Chrome
- Otvorte Chrome a kliknite na ponuku

- Vyberte nastavenia a kliknite na položku Zobraziť rozšírené nastavenia

- Kliknite na obnoviť nastavenia

- Vyberte Reset
d) Obnoviť Safari
- Spustite prehliadač Safari
- Kliknite na Safari nastavenie (pravom hornom rohu)
- Vyberte Reset Safari...

- Zobrazí sa dialógové okno s vopred vybratých položiek
- Uistite sa, že sú vybraté všetky položky, musíte odstrániť

- Kliknite na obnoviť
- Safari sa automaticky reštartuje
Stiahnuť nástroj pre odstránenieodstrániť MyPrintScreen
* SpyHunter skener, uverejnené na tejto stránke, je určená na použitie iba ako nástroj na zisťovanie. viac info na SpyHunter. Ak chcete použiť funkciu odstránenie, budete musieť zakúpiť plnú verziu produktu SpyHunter. Ak chcete odinštalovať SpyHunter, kliknite sem.

