Är ransomware verkligen att skada
UselessDisk ransomware är en fil-kryptering typ av skadlig programvara. För det mesta, fil-kodning skadlig programvara använder e-post spam och skadliga nedladdningar för att infektera användarna, och en av de två som var den mest sannolika orsaken till infektionen. Fil-kodning malware tros vara en mycket skadlig skadlig programvara eftersom den krypterar data och krav på pengar i utbyte för att dekryptera dem. Om säkerhetskopiera är något som du regelbundet gör, eller om malware specialister utveckla en gratis decryptor, file-recovery skulle inte vara svårt. Du bör dock vara medveten om, att om dessa två alternativ är obefintlig, kan du förlora dina filer. Men vad om att betala lösen, kan du tänka, men vi måste meddela dig att det inte skulle leda till att data dekryptering. Det är sannolikt att de cyberkriminella kommer bara ta dina pengar utan att dekryptera dina filer. Det är ditt val om du vill betala, men att ge dem pengar när du inte ens är säker på att det hela kommer att sluta i data recovery är ganska riskfyllt, och därmed måste du ta bort UselessDisk ransomware istället.
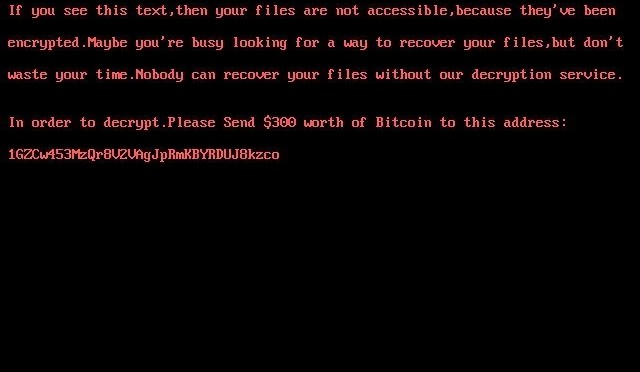
Hämta Removal Toolta bort UselessDisk ransomware
Vad gör fil-kodning skadlig programvara gör
Ransomware använder ett mycket grundläggande sätt att sprida sin ondska och som vanligt är spam e-post. Malware beslutsfattare bifoga infekterade filer till ett e-postmeddelande och skicka det till att hundratals eller tusentals användare. När en användare öppnar e-post, fil-kryptering skadliga nedladdningar på DATORN. Slarvig eller mindre informerade användare kan äventyra deras OSs eftersom de öppna varje enskild e-post som hamnar i inkorgen. Bekanta dig med hur man skall skilja mellan säkra och förorenade e-post, leta efter grammatiska misstag och Dear Sir eller Silt, som används i stället för ditt namn. Avsändaren aktivt driver dig till att öppna den bifogade filen är en stor röd flagga. Vi rekommenderar att du alltid se de bifogade filerna är säkra innan du öppnar dem om du vill undvika skadlig programvara. Vi måste också varna er för att sluta få program från icke-legitima webbsidor. Bypass misstänkta webbplatser och förlita sig enbart på pålitlig och kära, för att kringgå en fil-kryptering av malware hot.
Så snart ondsint programvara invaderar ditt operativsystem, det kommer att börja kryptering förfarande. De viktigaste saker som riktade kommer att vara bilder, dokument och videor. Efter kodning, en gisslan anteckning borde bli synlig, om det inte har öppet på sin egen, bör det vara som ligger i mappar med krypterade data. Noteringen kommer att insistera på att du måste betala för att återställa dina filer. Men, du har att göra med cyber brottslingar, glöm inte det. Därför, att ge till de krav kan inte ge önskat resultat. Det finns inte några garantier för att betala får du avkodning program. Lita inte på brottslingar för att ge dig en dekryptering programvara, de kan bestämma sig för att bara ta dina pengar. Att ha backup kan ha räddat dig från en massa problem, som om du hade det innan kodning, kan du återställa data efter att du raderar UselessDisk ransomware. Om du inte har backup, det skulle vara klokare att köpa trovärdig backup när du radera UselessDisk ransomware.
UselessDisk ransomware avinstallation
Om du vill avinstallera UselessDisk ransomware, har du för att ladda ner anti-malware program. För hand UselessDisk ransomware eliminering är mycket hårt och om du inte vet vad du gör, du kan du kan orsaka ytterligare skada på ditt system. Det bör nämnas att om du avskaffa UselessDisk ransomware, det behöver inte betyda att dina filer återställs
Hämta Removal Toolta bort UselessDisk ransomware
Lär dig att ta bort UselessDisk ransomware från datorn
- Steg 1. Ta bort UselessDisk ransomware hjälp av Felsäkert Läge med Nätverk.
- Steg 2. Ta bort UselessDisk ransomware med System Restore
- Steg 3. Återställa dina data
Steg 1. Ta bort UselessDisk ransomware hjälp av Felsäkert Läge med Nätverk.
a) Steg 1. Tillgång Felsäkert Läge med Nätverk.
För Windows 7/Vista/XP
- Start → Avstängning → Starta → OK.

- Tryck på och tryck på F8 tills Avancerade startalternativ visas.
- Välj Felsäkert Läge med Nätverk

För Windows 8/10 användare
- Tryck på power-knappen som visas på Windows logga in skärmen. Tryck på och håll ned Skift. Klicka På Starta Om.

- Felsökning → Avancerat → Inställningar för Start → Starta om.

- Välj Aktivera Felsäkert Läge med Nätverk.

b) Steg 2. Ta bort UselessDisk ransomware.
Du kommer nu att behöva öppna din webbläsare och ladda ner någon form av anti-malware program. Välj en trovärdig man, installera den och få den att söka igenom datorn efter skadliga hot. När ransomware finns, ta bort det. Om, av någon anledning, kan du inte få åtkomst till Felsäkert Läge med Nätverk, gå med ett annat alternativ.Steg 2. Ta bort UselessDisk ransomware med System Restore
a) Steg 1. Tillgång Felsäkert Läge med Command Prompt.
För Windows 7/Vista/XP
- Start → Avstängning → Starta → OK.

- Tryck på och tryck på F8 tills Avancerade startalternativ visas.
- Välj Felsäkert Läge med Command Prompt.

För Windows 8/10 användare
- Tryck på power-knappen som visas på Windows logga in skärmen. Tryck på och håll ned Skift. Klicka På Starta Om.

- Felsökning → Avancerat → Inställningar för Start → Starta om.

- Välj Aktivera Felsäkert Läge med Command Prompt.

b) Steg 2. Återställa filer och inställningar.
- Du kommer att behöva för att skriva på cd-återställ i fönstret som visas. Tryck På Enter.
- Typ i rstrui.exe och igen, tryck på Enter.

- Ett fönster kommer att dyka upp och du ska trycka på Nästa. Välj en återställningspunkt och klicka på Nästa igen.

- Tryck På Ja.
Steg 3. Återställa dina data
Medan backup är viktigt, det är fortfarande en hel del användare som inte har det. Om du är en av dem, kan du prova de nedan angivna metoderna och du bara kan vara möjligt att återställa filer.a) Med hjälp av Data Recovery Pro för att återställa krypterade filer.
- Ladda ner Data Recovery Pro, helst från en pålitlig webbplats.
- Söka igenom enheten efter filer som kan återvinnas.

- Återställa dem.
b) Återställa filer genom Windows Tidigare Versioner
Om du hade systemåterställning är aktiverat, kan du återställa filer genom Windows Tidigare Versioner.- Hitta en fil som du vill återställa.
- Höger-klicka på den.
- Välj Egenskaper och sedan Tidigare versioner.

- Välj den version av filen som du vill återställa och tryck på Återställ.
c) Med hjälp av Shadow Explorer att återställa filer
Om du har tur, ransomware inte ta bort dina skuggkopior. De är gjorda av ditt system automatiskt när systemet kraschar.- Gå till den officiella webbplatsen (shadowexplorer.com) och skaffa Skuggan Explorer-programmet.
- Ställa upp och öppna den.
- Tryck på rullgardinsmenyn och välj den disk som du vill ha.

- Om mappar som är ersättningsgilla, de kommer att visa det. Tryck på mappen och sedan Exportera.
* SpyHunter scanner, publicerade på denna webbplats, är avsett att endast användas som ett identifieringsverktyg. Mer information om SpyHunter. För att använda funktionen för borttagning, kommer att du behöva köpa den fullständiga versionen av SpyHunter. Om du vill avinstallera SpyHunter, klicka här.

