Vilken typ av infektion du arbetar med
SearchModule kommer att genomföra förändringar till din webbläsare, som är varför det anses vara en webbläsare kapare. Freeware ibland ha en viss typ av objekt som läggs till, och när användare inte avmarkera dem, de är tillåtet att installera. Dessa typer av infektioner är därför det är viktigt att du är vaksam under programinstallationen. SearchModule är inte en farlig infektion, men hur den beter sig kommer att få på nerverna. Din webbläsare hemsida och nya flikar kommer att ställas in för att ladda kapare s främjas web-sida istället för din vanliga webbsida. Din sökmotor kommer också att ändras, och det kan injicera annons innehåll mellan legitima resultat. Omdirigera virus vill omdirigera användare till sponsrade webbsidor för att generera trafik till dem, som tillåter sina ägare för att tjäna inkomster från annonser. Vissa redirect virus kan leda till skadliga webbplatser så om du önskar att få ditt operativsystem förorenade med skadliga program, bör du vara försiktig. Om du förorenade din enhet med skadlig kod, skulle situationen vara mycket mer allvarliga. Webbläsare omdirigeringar tenderar att låtsas att de har bra funktioner men du kan enkelt ersätta dem med rätt tillägg, vilket inte kommer att orsaka slumpvisa omdirigerar. Kapare är också kända för att samla in viss typ av information, som besökta webbplatser, så att innehåll som användarna skulle vara mer benägna att trycka på kan vara visas. Dessutom misstänkta tredje parter kan få tillgång till denna information. Allt detta är varför det rekommenderas att radera SearchModule.
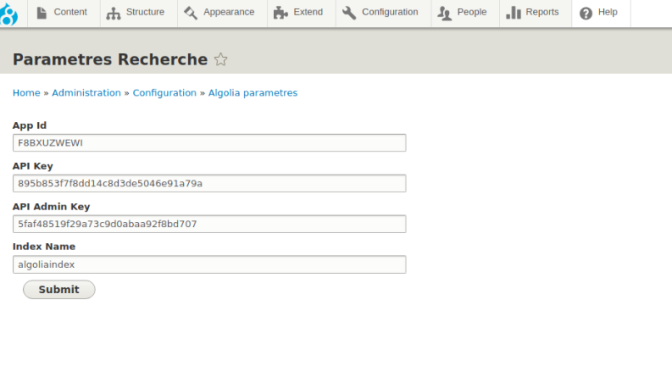
Hämta Removal Toolta bort SearchModule
Hur går det uppför sig
Många människor är inte medvetna om detta, men omdirigera virus är i allmänhet knutna till fria program. De är klart mycket invasiva infektioner, så vi tvivlar på att någon skulle medvetet installerat dem. Detta är en effektiv metod för att folk inte betalar uppmärksamhet under installationer, i stället väljer att rusa och inte läsa den info som ges. De poster som gömmer sig och rusar genom att du förlorar alla chans att se dem, och du inte ser dem innebär att installationen kommer att bli auktoriserad. Behöver inte bestämma standardläge eftersom de inte kommer att visa något. Välj Advanced (Anpassad) – läge när du installerar något, och extra föremål kommer att bli synliga. Det rekommenderas att du avmarkerar alla objekt. Efter alla anbud har kommit bort, kan du fortsätta att installera programmet gratis. Vi tror inte att du vill spendera tid på att försöka ta itu med det, så det är bäst om du blockera hot från början. Dessutom, du borde vara mer försiktig med var du får dina program från otillförlitliga källor kan ge en hel del problem.
Kapare infektioner är mycket påtaglig, även av användare som har lite erfarenhet av datorer. Din hemsida, nya flikar och sökmotorn kommer att ändras utan att du tillåter det, och det är ganska svårt att inte märka. Det är möjligt att det kommer att ändra alla de stora webbläsarna, som Internet Explorer, Google Chrome och Mozilla Firefox. Och om du inte först raderar SearchModule från OS, webbsidan laddas varje gång du öppnar din webbläsare. Ändra inställningarna tillbaka skulle ett slöseri med tid eftersom webbläsaren omdirigera kommer att ändra dem igen. Webbläsare kapare också ändra standard sökmotorer, så det skulle inte vara förvånande om när du letar efter något via webbläsarens adressfält, en konstig sida kommer att läsa. Att lita på dessa resultat rekommenderas inte eftersom du kommer att omdirigeras till reklam länkar. Webbläsare kapare för avsikt att leda till vissa sidor, så att ägarna kan göra vinst. Efter alla, ökad trafik innebär att det finns fler användare benägna att klicka på annonser, vilket innebär mer intäkter. De ibland har lite att göra med den ursprungliga sökningen undersökning, så du bör inte har problem med att tala om skillnaden mellan verkliga resultat och sponsrade dem, och de kommer förmodligen att vara meningslös för dig. Några av resultaten kan tyckas legitimt i början men om du inte är vaksam, du borde kunna skilja dem åt. Du kan även omdirigeras till webbplatser att dölja skadlig programvara. Omdirigera virus är också intresserade av information om din internetanvändning så att det kan följa ditt surfande. Tredje parter kan även få tillgång till data, och det kan användas för att skapa annonser. Uppgifterna kan också användas av kapare för att göra innehåll som du är mer benägna att trycka på. Vi föreslår att du för att ta bort SearchModule som att det är ganska värdelöst för dig. Du bör också ändra webbläsarens inställningar tillbaka till det normala efter den avslutande processen är klar.
Sätt att radera SearchModule
Nu när du är medveten om vilken typ av hot som du arbetar med kan du ta bort SearchModule. Det är möjligt både för hand och automatiskt, och varken bör medföra alltför mycket besvär. Om du har tagit bort program innan du kan gå vidare med den tidigare, så kommer du att hitta infektion dig själv. Själva processen är inte svårt, om än mer tidskrävande än du kanske först trodde, men du är välkommen att använda den nedan presenteras instruktioner. Genom att följa den exakta riktlinjer noggrant, bör du inte stöter på problem när du bli av med det. Denna metod kan inte vara rätt val om du inte har erfarenhet när det gäller att hantera oönskade program. I så fall är den bästa lösningen för dig skulle vara att få spyware flyttande mjukvaran, och gör det möjligt att bli av med infektionen för dig. Denna typ av programvara är skapad för att utplåna hot som denna, så bör du inte stöter på några problem. Du har framgångsrikt blivit av med infektionen, om du kan ångra de ändringar som kapare gjorde till din webbläsare. Om webbsidan fortsätter att läsa som din hemsida även efter att du har ändrat det, är du inte helt bli av med infektionen. Nu när du har upplevt den olägenhet som är en kapare, försök att blockera dem. Se till att du skapar anständig dator vanor eftersom det skulle kunna förhindra en massa problem.Hämta Removal Toolta bort SearchModule
Lär dig att ta bort SearchModule från datorn
- Steg 1. Hur att ta bort SearchModule från Windows?
- Steg 2. Ta bort SearchModule från webbläsare?
- Steg 3. Hur du återställer din webbläsare?
Steg 1. Hur att ta bort SearchModule från Windows?
a) Ta bort SearchModule relaterade program från Windows XP
- Klicka på Start
- Välj Kontrollpanelen

- Välj Lägg till eller ta bort program

- Klicka på SearchModule relaterad programvara

- Klicka På Ta Bort
b) Avinstallera SearchModule relaterade program från Windows 7 och Vista
- Öppna Start-menyn
- Klicka på Kontrollpanelen

- Gå till Avinstallera ett program

- Välj SearchModule relaterade program
- Klicka På Avinstallera

c) Ta bort SearchModule relaterade program från 8 Windows
- Tryck på Win+C för att öppna snabbknappsfältet

- Välj Inställningar och öppna Kontrollpanelen

- Välj Avinstallera ett program

- Välj SearchModule relaterade program
- Klicka På Avinstallera

d) Ta bort SearchModule från Mac OS X system
- Välj Program från menyn Gå.

- I Ansökan, som du behöver för att hitta alla misstänkta program, inklusive SearchModule. Högerklicka på dem och välj Flytta till Papperskorgen. Du kan också dra dem till Papperskorgen på din Ipod.

Steg 2. Ta bort SearchModule från webbläsare?
a) Radera SearchModule från Internet Explorer
- Öppna din webbläsare och tryck Alt + X
- Klicka på Hantera tillägg

- Välj verktygsfält och tillägg
- Ta bort oönskade tillägg

- Gå till sökleverantörer
- Radera SearchModule och välja en ny motor

- Tryck Alt + x igen och klicka på Internet-alternativ

- Ändra din startsida på fliken Allmänt

- Klicka på OK för att spara gjorda ändringar
b) Eliminera SearchModule från Mozilla Firefox
- Öppna Mozilla och klicka på menyn
- Välj tillägg och flytta till tillägg

- Välja och ta bort oönskade tillägg

- Klicka på menyn igen och välj alternativ

- På fliken Allmänt ersätta din startsida

- Gå till fliken Sök och eliminera SearchModule

- Välj din nya standardsökleverantör
c) Ta bort SearchModule från Google Chrome
- Starta Google Chrome och öppna menyn
- Välj mer verktyg och gå till Extensions

- Avsluta oönskade webbläsartillägg

- Flytta till inställningar (under tillägg)

- Klicka på Ange sida i avsnittet On startup

- Ersätta din startsida
- Gå till Sök och klicka på Hantera sökmotorer

- Avsluta SearchModule och välja en ny leverantör
d) Ta bort SearchModule från Edge
- Starta Microsoft Edge och välj mer (tre punkter på det övre högra hörnet av skärmen).

- Inställningar → Välj vad du vill radera (finns under den Clear browsing data alternativet)

- Markera allt du vill bli av med och tryck på Clear.

- Högerklicka på startknappen och välj Aktivitetshanteraren.

- Hitta Microsoft Edge i fliken processer.
- Högerklicka på den och välj Gå till detaljer.

- Leta efter alla Microsoft Edge relaterade poster, högerklicka på dem och välj Avsluta aktivitet.

Steg 3. Hur du återställer din webbläsare?
a) Återställa Internet Explorer
- Öppna din webbläsare och klicka på ikonen redskap
- Välj Internet-alternativ

- Flytta till fliken Avancerat och klicka på Återställ

- Aktivera ta bort personliga inställningar
- Klicka på Återställ

- Starta om Internet Explorer
b) Återställa Mozilla Firefox
- Starta Mozilla och öppna menyn
- Klicka på hjälp (frågetecken)

- Välj felsökningsinformation

- Klicka på knappen Uppdatera Firefox

- Välj Uppdatera Firefox
c) Återställa Google Chrome
- Öppna Chrome och klicka på menyn

- Välj Inställningar och klicka på Visa avancerade inställningar

- Klicka på Återställ inställningar

- Välj Återställ
d) Återställa Safari
- Starta Safari webbläsare
- Klicka på Safari inställningar (övre högra hörnet)
- Välj Återställ Safari...

- En dialogruta med förvalda objekt kommer popup-fönster
- Kontrollera att alla objekt du behöver radera är markerad

- Klicka på Återställ
- Safari startas om automatiskt
* SpyHunter scanner, publicerade på denna webbplats, är avsett att endast användas som ett identifieringsverktyg. Mer information om SpyHunter. För att använda funktionen för borttagning, kommer att du behöva köpa den fullständiga versionen av SpyHunter. Om du vill avinstallera SpyHunter, klicka här.

