Råd om Photor Borttagning (Avinstallera Photor)
Photor är en Google Chrome tillägg som lovar att öka användarnas att bläddra och söka upplevelse genom att sätta en ”frisk och fantastisk bild” som en hemsida och Nya Fliken bakgrund var 6 timmar. Vad användarna är inte i förväg veta är att det kommer att ersätta deras standard-Url-adresser. Som användare inte längre se sina bästa hemsidorna och en Ny Flik Webbadresser efter installation Photor, så många av dem tycker att de förändringar som tillämpas önskvärt. Om du inte gillar den sida du ser när du startar din webbläsare, antingen måste du gå för att ta bort Photor fullt.
Det finns inget annat sätt att ångra de ändringar som ska användas i din webbläsare. Lyckligtvis är denna mjukvara är inte en av de envisa tillägg som gör att det är extremt svårt att ångra, så vi är säkra på att du kommer att radera det från listan över tillägg enkelt med vår hjälp. I den första halvan av den här artikeln, vi kommer att prata om Photor i detalj. Sedan, under andra halvåret, kommer vi att fokusera på Photor borttagning.
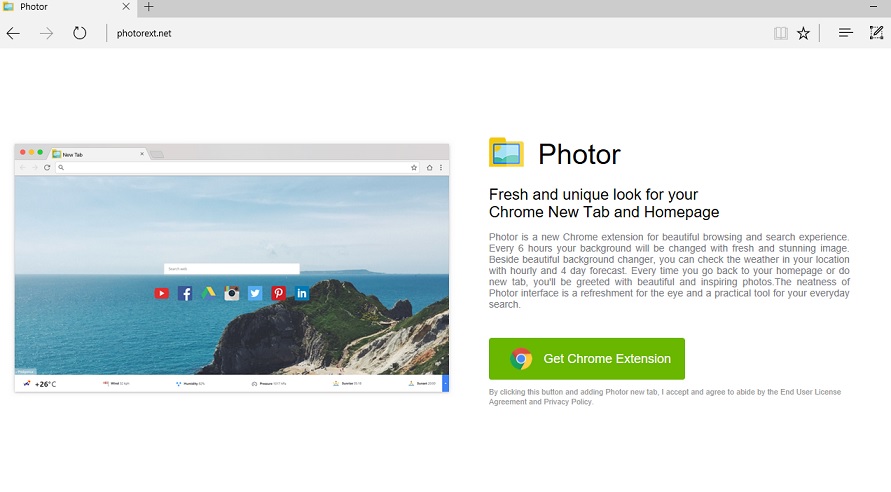
Hämta Removal Toolta bort Photor
Det första som visar att Photor är inte en fullt pålitlig mjukvara även om det ser ut att öka bläddra/söka erfarenhet är det faktum att det finns på samma domän som andra webbläsare kapare/opålitliga sökverktyg som är kända för våra erfarna specialister, t ex obifind.com, Photorext.net pro-sökning.mig, och Socopoco.com. För det andra, även om den webbsida som din hemsida och Ny Flik URL: en ser ut som en legitim sök leverantör vid första anblicken, för att använda det som standard verktyg för att söka på webben rekommenderas inte heller eftersom det kan presentera dig med de ändrade sökresultat. Eftersom majoriteten av sökresultat öppnas för användarna efter att de sökfråga är ren Google-sökresultat användare oförskräckt klicka på alla sökresultat som de ser. Om du slarvigt använda denna sökning verktyg för att du en dag kanske kommer att klicka på den ändrade sökresultat också. Det är en ganska farlig verksamhet – du kan dirigeras direkt till en opålitlig sida för att främja misstänkta program. Förekomsten av dessa ändrade sökresultat är en av de stora anledningarna till att Photor har fallit i den kategori av potentiellt oönskade program. Om du vet något om dess installation eller helt enkelt inte gillar hur det fungerar, gå att stänga av den. Vi håller med om att det har flera användbara funktioner, till exempel att det sätter en vacker bild med jämna mellanrum och gör det möjligt att öppna Facebook, Twitter, Pinterest, Instagram och andra populära sidor med klicka på en knapp, men fullt pålitliga verktyg med samma, och allt mer avancerade funktioner som finns tillgängliga på marknaden, så du bör använda ett av dessa verktyg istället.
En aktiv extension Photor är synliga i listan över tillägg på din Google Chrome webbläsare för att du har klickat på Lägg till-knappen längst Chrome Web store (https://chrome.google.com/webstore/detail/Photor/jndegkabfmfeaiddoinfcmbdndcdaago?utm_source=chrome-app-launcher-info-dialog). Å andra sidan, om du är säker på att du har inte laddat ner något nytt program nyligen, det måste ha ringlat på din dator utan din tillåtelse. Potentiellt oönskade program är oftast sprids i buntar programvara med tredje part, men de kan också främjas på P2P-sidor också, våra specialister säga. Sluta ladda ner program från tvivelaktiga sidor och installera ett program för att säkerställa att systemet är maximalt skydd. Om du gör som vi säger, det vill säga bli mer försiktiga med att installera ett välkänt verktyg, och regelbundet uppdatera den, malware kunde inte hitta ett sätt att hasa på din dator olagligt någonsin igen.
Hur att ta bort Photor?
Du kan enkelt ta bort Photor manuellt från din Google Chrome webbläsare. Om du gör ett slutgiltigt beslut att radera Photor, öppna Add-ons Manager välj först efter det att hitta det som räknas, och, slutligen, klicka på Papperskorgen bredvid den – vår manual Photor avlägsnande guide, som du kan hitta under denna artikel kommer att hjälpa dig ännu mer.
Lär dig att ta bort Photor från datorn
- Steg 1. Ta bort Photor från Windows?
- Steg 2. Ta bort Photor från webbläsare?
- Steg 3. Hur du återställer din webbläsare?
Steg 1. Ta bort Photor från Windows?
a) Ta bort Photor med program från Windows XP
- Klicka på Start
- Välj Control Panel

- Välj Lägg till eller ta bort program

- Klicka på Photor tillhörande programvara

- Klicka på ta bort
b) Avinstallera Photor relaterade program från Windows 7 och Vista
- Öppna Start-menyn
- Klicka på Kontrollpanelen

- Gå till avinstallera ett program

- Välj Photor med ansökan
- Klicka på avinstallera

c) Ta bort Photor med program från Windows 8
- Tryck Win + C för att öppna Charm bar

- Öppna Kontrollpanelen och välj inställningar och

- Välj avinstallera ett program

- Välj Photor relaterade program
- Klicka på avinstallera

Steg 2. Ta bort Photor från webbläsare?
a) Radera Photor från Internet Explorer
- Öppna webbläsaren och tryck på Alt + X
- Klicka på Hantera tillägg

- Välj verktygsfält och tillägg
- Ta bort oönskade extensions

- Gå till sökleverantörer
- Radera Photor och välja en ny motor

- Tryck på Alt + x igen och klicka på Internet-alternativ

- Ändra din startsida på fliken Allmänt

- Klicka på OK för att spara gjorda ändringar
b) Eliminera Photor från Mozilla Firefox
- Öppna Mozilla och klicka på menyn
- Välj tillägg och flytta till anknytningar

- Välja och ta bort oönskade tillägg

- Klicka på menyn igen och välj alternativ

- På fliken Allmänt ersätta din hem sida

- Gå till fliken Sök och eliminera Photor

- Välj din nya standardsökleverantör
c) Ta bort Photor från Google Chrome
- Starta Google Chrome och öppna menyn
- Välj mer verktyg och gå till anknytningar

- Avsluta oönskade webbläsartillägg

- Gå till inställningar (under tillägg)

- Klicka på Ange sida i avdelningen på Start

- Ersätta din hem sida
- Gå till Sök och klicka på Hantera sökmotorer

- Avsluta Photor och välja en ny leverantör
Steg 3. Hur du återställer din webbläsare?
a) Återställa Internet Explorer
- Öppna din webbläsare och klicka på växel ikonen
- Välj Internet-alternativ

- Flytta till fliken Avancerat och klicka på Återställ

- Aktivera ta bort personliga inställningar
- Klicka på Återställ

- Starta om Internet Explorer
b) Återställa Mozilla Firefox
- Starta Mozilla och öppna menyn
- Klicka på hjälp (frågetecken)

- Välj felsökningsinformation

- Klicka på knappen Uppdatera Firefox

- Välj Uppdatera Firefox
c) Återställa Google Chrome
- Öppna Chrome och klicka på menyn

- Välj inställningar och klicka på Visa avancerade inställningar

- Klicka på Återställ inställningar

- Välj Återställ
d) Återställ Safari
- Starta webbläsaren Safari
- Klicka på Safari inställningar (övre högra hörnet)
- Välj Återställ Safari...

- En dialog med utvalda artiklar kommer popup-fönster
- Se till att alla saker du behöver ta bort väljs

- Klicka på Återställ
- Safari automatiskt starta om
* SpyHunter scanner, publicerade på denna webbplats, är avsett att endast användas som ett identifieringsverktyg. Mer information om SpyHunter. För att använda funktionen för borttagning, kommer att du behöva köpa den fullständiga versionen av SpyHunter. Om du vill avinstallera SpyHunter, klicka här.

