Vad som kan sägas om denna infektion
Chrome Search är en redirect virus inte tros vara en kritisk kontaminering. De flesta av användarna kan vara förbryllad om hur installation sker, eftersom de inte inser att de själva råkar ställa upp. Det går att använda program buntar så om du stöter på det som är bosatta i din enhet, kan du inte se att den är ansluten när du ställer upp för fri programvara. En omdirigera virus är inte kategoriseras som en skadlig och därför bör inte äventyra din PC på ett direkt sätt. Du kommer dock ofta noteras att främjas webbplatser, eftersom det är det främsta skälet bakom deras existens. Dessa portaler kommer inte alltid säkert så tänk på att om du skulle få omdirigeras du till en webbsida som inte är säker kan du sluta förorena din OS med skadliga program. Det är inte riktigt bra för dig, så att hålla det ganska meningslöst. Ta bort Chrome Search och du kan gå tillbaka till normal surfning.
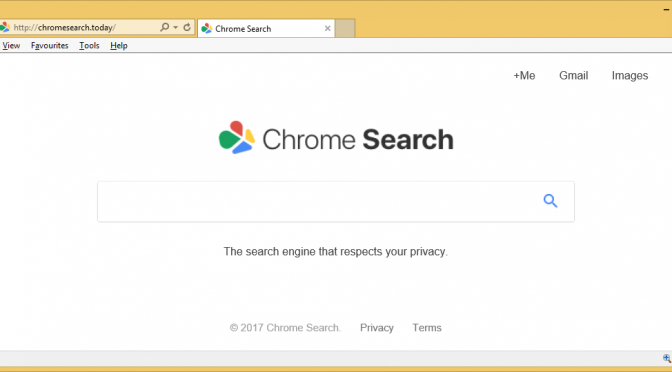
Hämta Removal Toolta bort Chrome Search
Hur är omdirigera virus brukar ställa upp
Inte många människor är medvetna om det faktum att freeware du kan få från webben har objekt som ligger intill det. Listan omfattar ad-stöd-program, webbläsare inkräktare och andra typer av onödiga program. Folk brukar sluta med webbläsaren inkräktare och andra oönskade objekt, eftersom de inte välja Avancerade eller Anpassade inställningar under freeware installation. Om något har varit ansluten, kommer du att kunna släppa det där. Genom att välja Standard-läge, är du i huvudsak att tillåta dem att installera automatiskt. Det kommer att vara snabbare att avmarkera ett par lådor än att behöva ta bort Chrome Search, så tänka på att nästa gång du rusar genom installation.
Varför bör jag ta bort Chrome Search?
Bli inte förvånad över att se din webbläsares inställningar som har ändrats i det ögonblick det lyckas installerar ditt system. Webbplatsen kapare är att främja kommer att ställas in för att ladda din hemsida. Det kan påverka alla populära webbläsare, såsom Internet Explorer, Mozilla Firefox och Google Chrome. Om du vill kunna vända ändringar måste du se till att först abolishChrome Search. En sökmotor kommer att visas på din nya hemsida, men vi föreslår inte att använda det eftersom det kommer att implantatet sponsrat innehåll i resultaten, för att omdirigera dig. Redirect virus vill tjäna så mycket pengar som möjligt, vilket är varför dessa omdirigerar skulle hända. Vad gör omdirigerar djupt besvärande är att du kommer att hamna på alla möjliga konstiga sidor. Även om webbläsare kapare är inte skadliga i sig, det kan fortfarande orsaka allvarliga problem. Var försiktig med skadlig omdirigeringar eftersom de kan leda till en allvarligare infektion. Om du vill skydda din PC, avsluta Chrome Search så snart som du möter den som lever på din DATOR.
Chrome Search borttagning
Du borde få spyware borttagning programvara för att helt avskaffa Chrome Search. Om du väljer manuell Chrome Search avinstallation, du kommer att behöva hitta alla anslutna programvara själv. Dock, en guide om hur att avsluta Chrome Search kommer att presenteras under denna artikel.Hämta Removal Toolta bort Chrome Search
Lär dig att ta bort Chrome Search från datorn
- Steg 1. Hur att ta bort Chrome Search från Windows?
- Steg 2. Ta bort Chrome Search från webbläsare?
- Steg 3. Hur du återställer din webbläsare?
Steg 1. Hur att ta bort Chrome Search från Windows?
a) Ta bort Chrome Search relaterade program från Windows XP
- Klicka på Start
- Välj Kontrollpanelen

- Välj Lägg till eller ta bort program

- Klicka på Chrome Search relaterad programvara

- Klicka På Ta Bort
b) Avinstallera Chrome Search relaterade program från Windows 7 och Vista
- Öppna Start-menyn
- Klicka på Kontrollpanelen

- Gå till Avinstallera ett program

- Välj Chrome Search relaterade program
- Klicka På Avinstallera

c) Ta bort Chrome Search relaterade program från 8 Windows
- Tryck på Win+C för att öppna snabbknappsfältet

- Välj Inställningar och öppna Kontrollpanelen

- Välj Avinstallera ett program

- Välj Chrome Search relaterade program
- Klicka På Avinstallera

d) Ta bort Chrome Search från Mac OS X system
- Välj Program från menyn Gå.

- I Ansökan, som du behöver för att hitta alla misstänkta program, inklusive Chrome Search. Högerklicka på dem och välj Flytta till Papperskorgen. Du kan också dra dem till Papperskorgen på din Ipod.

Steg 2. Ta bort Chrome Search från webbläsare?
a) Radera Chrome Search från Internet Explorer
- Öppna din webbläsare och tryck Alt + X
- Klicka på Hantera tillägg

- Välj verktygsfält och tillägg
- Ta bort oönskade tillägg

- Gå till sökleverantörer
- Radera Chrome Search och välja en ny motor

- Tryck Alt + x igen och klicka på Internet-alternativ

- Ändra din startsida på fliken Allmänt

- Klicka på OK för att spara gjorda ändringar
b) Eliminera Chrome Search från Mozilla Firefox
- Öppna Mozilla och klicka på menyn
- Välj tillägg och flytta till tillägg

- Välja och ta bort oönskade tillägg

- Klicka på menyn igen och välj alternativ

- På fliken Allmänt ersätta din startsida

- Gå till fliken Sök och eliminera Chrome Search

- Välj din nya standardsökleverantör
c) Ta bort Chrome Search från Google Chrome
- Starta Google Chrome och öppna menyn
- Välj mer verktyg och gå till Extensions

- Avsluta oönskade webbläsartillägg

- Flytta till inställningar (under tillägg)

- Klicka på Ange sida i avsnittet On startup

- Ersätta din startsida
- Gå till Sök och klicka på Hantera sökmotorer

- Avsluta Chrome Search och välja en ny leverantör
d) Ta bort Chrome Search från Edge
- Starta Microsoft Edge och välj mer (tre punkter på det övre högra hörnet av skärmen).

- Inställningar → Välj vad du vill radera (finns under den Clear browsing data alternativet)

- Markera allt du vill bli av med och tryck på Clear.

- Högerklicka på startknappen och välj Aktivitetshanteraren.

- Hitta Microsoft Edge i fliken processer.
- Högerklicka på den och välj Gå till detaljer.

- Leta efter alla Microsoft Edge relaterade poster, högerklicka på dem och välj Avsluta aktivitet.

Steg 3. Hur du återställer din webbläsare?
a) Återställa Internet Explorer
- Öppna din webbläsare och klicka på ikonen redskap
- Välj Internet-alternativ

- Flytta till fliken Avancerat och klicka på Återställ

- Aktivera ta bort personliga inställningar
- Klicka på Återställ

- Starta om Internet Explorer
b) Återställa Mozilla Firefox
- Starta Mozilla och öppna menyn
- Klicka på hjälp (frågetecken)

- Välj felsökningsinformation

- Klicka på knappen Uppdatera Firefox

- Välj Uppdatera Firefox
c) Återställa Google Chrome
- Öppna Chrome och klicka på menyn

- Välj Inställningar och klicka på Visa avancerade inställningar

- Klicka på Återställ inställningar

- Välj Återställ
d) Återställa Safari
- Starta Safari webbläsare
- Klicka på Safari inställningar (övre högra hörnet)
- Välj Återställ Safari...

- En dialogruta med förvalda objekt kommer popup-fönster
- Kontrollera att alla objekt du behöver radera är markerad

- Klicka på Återställ
- Safari startas om automatiskt
* SpyHunter scanner, publicerade på denna webbplats, är avsett att endast användas som ett identifieringsverktyg. Mer information om SpyHunter. För att använda funktionen för borttagning, kommer att du behöva köpa den fullständiga versionen av SpyHunter. Om du vill avinstallera SpyHunter, klicka här.

