Om detta webbläsare inkräktare
Chrome Search Info är en tvivelaktig webbläsare inkräktare som kan omdirigera dig för att generera trafik. Dessa typer av onödiga webbläsare kapare kan ta över din webbläsare och göra ovälkomna förändringar till det. Men oacceptabelt ändringar och misstänkta omdirigerar hindra en hel del användare, omdirigera virus är inte skadlig dator infektioner. De gör inte direkt äventyra en enhet, men en är mer sannolikt att drabbas av skadlig programvara. Webbläsare kapare inte filtrera webbplatser de kan omdirigera användare till, så man kan omdirigeras till en infekterad portal och har ondsint programvara som laddas ned på sin maskin. Du kommer att bli omdirigerad till konstiga platser av denna tvivelaktiga sökverktyg, det finns alltså ingen anledning till varför du borde för att inte radera Chrome Search Info.
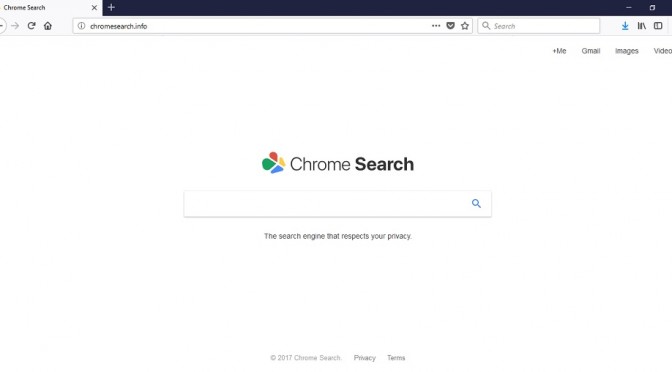
Hämta Removal Toolta bort Chrome Search Info
Varför ska en användare eliminera Chrome Search Info?
Du behövde inte ta hänsyn till extra erbjudanden när du anger freeware, därför Chrome Search Info har kommit i din enhet. Det är oftast kapare eller adware som angränsar till det. Dessa frågor är inte skadliga, men de kan vara försvårande. Du förleds att tro att du väljer Standardinställningarna när du ställer upp gratis program är det bästa valet, men vi bör ge dig råd som det är helt enkelt inte fallet. Ytterligare erbjudanden kommer att ställa upp automatiskt om du väljer Standardinställningarna. Om du vill undvika att behöva eliminera Chrome Search Info och akin, användarna måste välja Avancerade eller Anpassad installation läge. Du bör endast fortsätta med installationen när du avmarkera rutorna allt till objekt.
Din webbläsare kommer att vara kapat av redirect virus, liksom klassificering antyder. Det är ingen idé att du försöker att byta webbläsare. Användare som aldrig tidigare har sprang in i en redirect virus innan du kan bli förvånad när de märker att Chrome Search Info var inställd som din hemsida och nya flikar. Dessa typer av förändringar som avrättades utan din tillåtelse, och för att fixa inställningar måste du först eliminera Chrome Search Info och sedan manuellt fixa inställningarna. Rutan sök på webbplatsen kommer att göra ett inlägg annonser i resultaten. Webbläsare kapare som finns med avsikt att leda, därför behöver inte hoppas för att det ska ge dig legitimt resultat. Det finns en chans att webbsidor kan omdirigera en skadlig kod, och man bör undvika dem. Vi verkligen rekommenderar att användare måste avskaffa Chrome Search Info eftersom alla det ger dig kunde ses någon annanstans.
Hur raderar Chrome Search Info
Kan det vara något komplicerat att eliminera Chrome Search Info, om du inte är kunnig i dess döljande plats. Göra användning av en kraftfull borttagning program för att eliminera denna specifika hot om du stöter på svårigheter. Din webbläsare problem relaterade till detta hot kommer sannolikt att fastställas efter fullständig Chrome Search Info eliminering.
Hämta Removal Toolta bort Chrome Search Info
Lär dig att ta bort Chrome Search Info från datorn
- Steg 1. Hur att ta bort Chrome Search Info från Windows?
- Steg 2. Ta bort Chrome Search Info från webbläsare?
- Steg 3. Hur du återställer din webbläsare?
Steg 1. Hur att ta bort Chrome Search Info från Windows?
a) Ta bort Chrome Search Info relaterade program från Windows XP
- Klicka på Start
- Välj Kontrollpanelen

- Välj Lägg till eller ta bort program

- Klicka på Chrome Search Info relaterad programvara

- Klicka På Ta Bort
b) Avinstallera Chrome Search Info relaterade program från Windows 7 och Vista
- Öppna Start-menyn
- Klicka på Kontrollpanelen

- Gå till Avinstallera ett program

- Välj Chrome Search Info relaterade program
- Klicka På Avinstallera

c) Ta bort Chrome Search Info relaterade program från 8 Windows
- Tryck på Win+C för att öppna snabbknappsfältet

- Välj Inställningar och öppna Kontrollpanelen

- Välj Avinstallera ett program

- Välj Chrome Search Info relaterade program
- Klicka På Avinstallera

d) Ta bort Chrome Search Info från Mac OS X system
- Välj Program från menyn Gå.

- I Ansökan, som du behöver för att hitta alla misstänkta program, inklusive Chrome Search Info. Högerklicka på dem och välj Flytta till Papperskorgen. Du kan också dra dem till Papperskorgen på din Ipod.

Steg 2. Ta bort Chrome Search Info från webbläsare?
a) Radera Chrome Search Info från Internet Explorer
- Öppna din webbläsare och tryck Alt + X
- Klicka på Hantera tillägg

- Välj verktygsfält och tillägg
- Ta bort oönskade tillägg

- Gå till sökleverantörer
- Radera Chrome Search Info och välja en ny motor

- Tryck Alt + x igen och klicka på Internet-alternativ

- Ändra din startsida på fliken Allmänt

- Klicka på OK för att spara gjorda ändringar
b) Eliminera Chrome Search Info från Mozilla Firefox
- Öppna Mozilla och klicka på menyn
- Välj tillägg och flytta till tillägg

- Välja och ta bort oönskade tillägg

- Klicka på menyn igen och välj alternativ

- På fliken Allmänt ersätta din startsida

- Gå till fliken Sök och eliminera Chrome Search Info

- Välj din nya standardsökleverantör
c) Ta bort Chrome Search Info från Google Chrome
- Starta Google Chrome och öppna menyn
- Välj mer verktyg och gå till Extensions

- Avsluta oönskade webbläsartillägg

- Flytta till inställningar (under tillägg)

- Klicka på Ange sida i avsnittet On startup

- Ersätta din startsida
- Gå till Sök och klicka på Hantera sökmotorer

- Avsluta Chrome Search Info och välja en ny leverantör
d) Ta bort Chrome Search Info från Edge
- Starta Microsoft Edge och välj mer (tre punkter på det övre högra hörnet av skärmen).

- Inställningar → Välj vad du vill radera (finns under den Clear browsing data alternativet)

- Markera allt du vill bli av med och tryck på Clear.

- Högerklicka på startknappen och välj Aktivitetshanteraren.

- Hitta Microsoft Edge i fliken processer.
- Högerklicka på den och välj Gå till detaljer.

- Leta efter alla Microsoft Edge relaterade poster, högerklicka på dem och välj Avsluta aktivitet.

Steg 3. Hur du återställer din webbläsare?
a) Återställa Internet Explorer
- Öppna din webbläsare och klicka på ikonen redskap
- Välj Internet-alternativ

- Flytta till fliken Avancerat och klicka på Återställ

- Aktivera ta bort personliga inställningar
- Klicka på Återställ

- Starta om Internet Explorer
b) Återställa Mozilla Firefox
- Starta Mozilla och öppna menyn
- Klicka på hjälp (frågetecken)

- Välj felsökningsinformation

- Klicka på knappen Uppdatera Firefox

- Välj Uppdatera Firefox
c) Återställa Google Chrome
- Öppna Chrome och klicka på menyn

- Välj Inställningar och klicka på Visa avancerade inställningar

- Klicka på Återställ inställningar

- Välj Återställ
d) Återställa Safari
- Starta Safari webbläsare
- Klicka på Safari inställningar (övre högra hörnet)
- Välj Återställ Safari...

- En dialogruta med förvalda objekt kommer popup-fönster
- Kontrollera att alla objekt du behöver radera är markerad

- Klicka på Återställ
- Safari startas om automatiskt
* SpyHunter scanner, publicerade på denna webbplats, är avsett att endast användas som ett identifieringsverktyg. Mer information om SpyHunter. För att använda funktionen för borttagning, kommer att du behöva köpa den fullständiga versionen av SpyHunter. Om du vill avinstallera SpyHunter, klicka här.

