Vad är BrowsingGuard?
BrowsingGuard är en vilseledande program hävdar att förbättra användarens Internet surfning skydd. På första besiktning verkar BrowsingGuard helt legitima och händig. Dock på att det är rogue beteende (stealth installation utan användarens samtycke, spårning av spindelväv beter aktivitet, visning av påträngande annonser på nätet), BrowsingGuard är kategoriseras som ett potentiellt oönskade program (PUP), samt en adware.
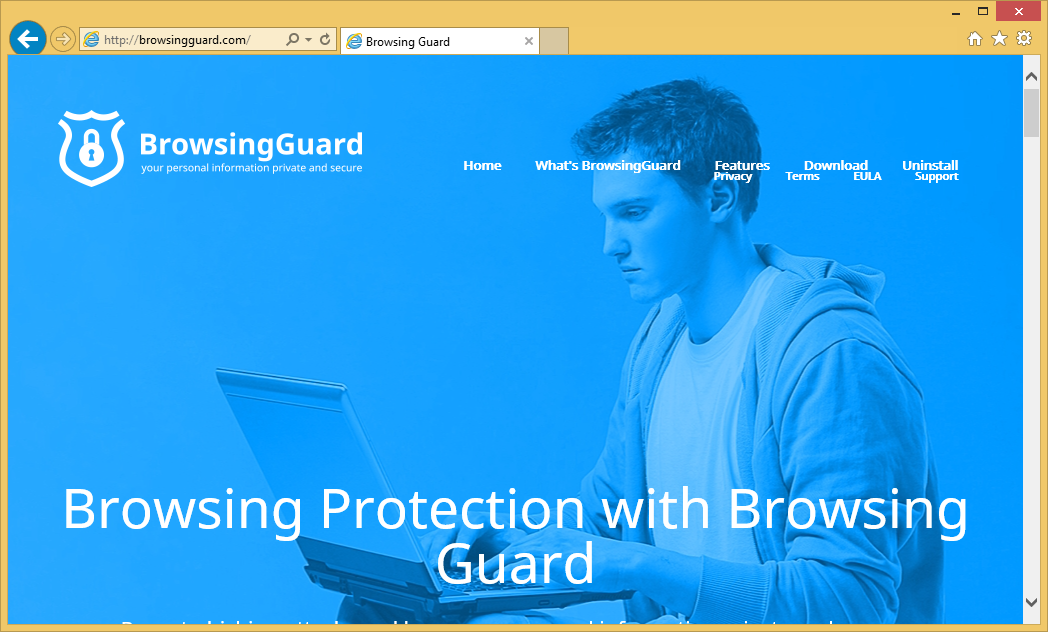 Hämta Removal Toolta bort BrowsingGuard
Hämta Removal Toolta bort BrowsingGuard
Följande lyckad infiltration, BrowsingGuard börjar generera pop-up, banner och andra liknande annonser. För att uppnå detta, anställa utvecklare virtuella lager – ett verktyg som möjliggör placering av tredje part graphical. Visas annonser (som uppenbarligen inte kommer från besökta webbplatser) ofta dölja underliggande innehållet, därmed avsevärt minska surfning kvalitet. Dessutom omdirigera några av dessa annonser till oseriösa webbplatser som kan ha smittsamma innehåll. Därför att klicka är riskabelt och kan resultera i ytterligare dator infektioner. BrowsingGuard samlar in olika informationstyper avser användarens Internet surfande. Insamlade datatyper inkluderar IP-adresser, webbplats URL-adresser besökte och sökningar i sökmotorer. Inledningsvis kanske data inte verkar vara betydande. Några av den insamlade informationen kan dock personligt identifierbar. Därför är det värt att nämna tat utvecklarna av BrowsingGuard dela insamlade data med samarbetsvilliga tredje part. Forskningsresultat visar att privata data missbrukas ofta en avsikt att generera intäkter. Därför kan förekomsten av en information-spårning app så småningom leda till allvarliga integritetsfrågor eller även identitetsstöld. Du rekommenderas starkt att ta bort BrowsingGuard från datorn så snart som möjligt.
BrowsingGuard är en vanlig adware, således har mycket liknande egenskaper som hundratals andra typ reklamprogram. Exempel QkSee, NetSecure, OtherSearch och Vertech. Varje enskild adware erbjuder användare en massa värdefulla funktioner. Påståenden att ge dem är dock helt enkelt försök att skapa ett intryck av att vara legitima. Apps som BrowsingGuard är avsedda endast för att generera inkomster för utvecklare. Därför få användare brukar inte några faktiska värde. I stället för att de utlovade funktionerna, apps som BrowsingGuard samlar in personuppgifter (som senare säljs till tredje man) och leverera påträngande online annonser (med ”Pay Per Click” [PPC] reklam modell).
Hur har BrowsingGuard installerat på min dator?
Forskningsresultat visar att även om BrowsingGuard har en officiell data överför hemsida, allra flesta användare fortfarande installera det här programmet utan deras samtycke. Anledningen till detta är en bedrägliga program marknadsföring metod som kallas ”sammanslagning”, som används för att distribuera BrowsingGuard. Kombinationserbjudanden är i grunden en stealth installation av potentiellt oönskade program tillsammans med den vanliga programvaran. Utvecklare dölja dessa valpar under ”Custom/Avancerat” inställningar för nedladdning eller antingen installationsprocesser. Därför hamnar användare som slarvigt hoppa över detta avsnitt, ofta oavsiktligt installera falska program. Användare enkelt utsätta systemet för att risken för olika infektioner och sätta sin egen integritet i hot.
Lär dig att ta bort BrowsingGuard från datorn
- Steg 1. Ta bort BrowsingGuard från Windows?
- Steg 2. Ta bort BrowsingGuard från webbläsare?
- Steg 3. Hur du återställer din webbläsare?
Steg 1. Ta bort BrowsingGuard från Windows?
a) Ta bort BrowsingGuard med program från Windows XP
- Klicka på Start
- Välj Control Panel

- Välj Lägg till eller ta bort program

- Klicka på BrowsingGuard tillhörande programvara

- Klicka på ta bort
b) Avinstallera BrowsingGuard relaterade program från Windows 7 och Vista
- Öppna Start-menyn
- Klicka på Kontrollpanelen

- Gå till avinstallera ett program

- Välj BrowsingGuard med ansökan
- Klicka på avinstallera

c) Ta bort BrowsingGuard med program från Windows 8
- Tryck Win + C för att öppna Charm bar

- Öppna Kontrollpanelen och välj inställningar och

- Välj avinstallera ett program

- Välj BrowsingGuard relaterade program
- Klicka på avinstallera

Steg 2. Ta bort BrowsingGuard från webbläsare?
a) Radera BrowsingGuard från Internet Explorer
- Öppna webbläsaren och tryck på Alt + X
- Klicka på Hantera tillägg

- Välj verktygsfält och tillägg
- Ta bort oönskade extensions

- Gå till sökleverantörer
- Radera BrowsingGuard och välja en ny motor

- Tryck på Alt + x igen och klicka på Internet-alternativ

- Ändra din startsida på fliken Allmänt

- Klicka på OK för att spara gjorda ändringar
b) Eliminera BrowsingGuard från Mozilla Firefox
- Öppna Mozilla och klicka på menyn
- Välj tillägg och flytta till anknytningar

- Välja och ta bort oönskade tillägg

- Klicka på menyn igen och välj alternativ

- På fliken Allmänt ersätta din hem sida

- Gå till fliken Sök och eliminera BrowsingGuard

- Välj din nya standardsökleverantör
c) Ta bort BrowsingGuard från Google Chrome
- Starta Google Chrome och öppna menyn
- Välj mer verktyg och gå till anknytningar

- Avsluta oönskade webbläsartillägg

- Gå till inställningar (under tillägg)

- Klicka på Ange sida i avdelningen på Start

- Ersätta din hem sida
- Gå till Sök och klicka på Hantera sökmotorer

- Avsluta BrowsingGuard och välja en ny leverantör
Steg 3. Hur du återställer din webbläsare?
a) Återställa Internet Explorer
- Öppna din webbläsare och klicka på växel ikonen
- Välj Internet-alternativ

- Flytta till fliken Avancerat och klicka på Återställ

- Aktivera ta bort personliga inställningar
- Klicka på Återställ

- Starta om Internet Explorer
b) Återställa Mozilla Firefox
- Starta Mozilla och öppna menyn
- Klicka på hjälp (frågetecken)

- Välj felsökningsinformation

- Klicka på knappen Uppdatera Firefox

- Välj Uppdatera Firefox
c) Återställa Google Chrome
- Öppna Chrome och klicka på menyn

- Välj inställningar och klicka på Visa avancerade inställningar

- Klicka på Återställ inställningar

- Välj Återställ
d) Återställ Safari
- Starta webbläsaren Safari
- Klicka på Safari inställningar (övre högra hörnet)
- Välj Återställ Safari...

- En dialog med utvalda artiklar kommer popup-fönster
- Se till att alla saker du behöver ta bort väljs

- Klicka på Återställ
- Safari automatiskt starta om
* SpyHunter scanner, publicerade på denna webbplats, är avsett att endast användas som ett identifieringsverktyg. Mer information om SpyHunter. För att använda funktionen för borttagning, kommer att du behöva köpa den fullständiga versionen av SpyHunter. Om du vill avinstallera SpyHunter, klicka här.

