Vad är DNS Unlocker?
DNS Unlocker marknadsförs som ett verktyg som kan hjälpa dig att få tillgång till olika sidor som blockeras av din Internetleverantör eller din regering. Tyvärr följer inte ansökan sina löften. I verkligheten är det ingenting men en potentiellt oönskade och en annons-stöttat program. Det stör din surfning av översvämningar du med onödiga reklamfilmer, varav vissa kan även vara falska. Tillägget får installeras på alla webbläsare inklusive Google Chrome, Mozilla Firefox och Internet Explorer. Det har inte alla nyttiga funktioner. Vi rekommenderar att du så snart du kan. säga upp DNS Unlocker
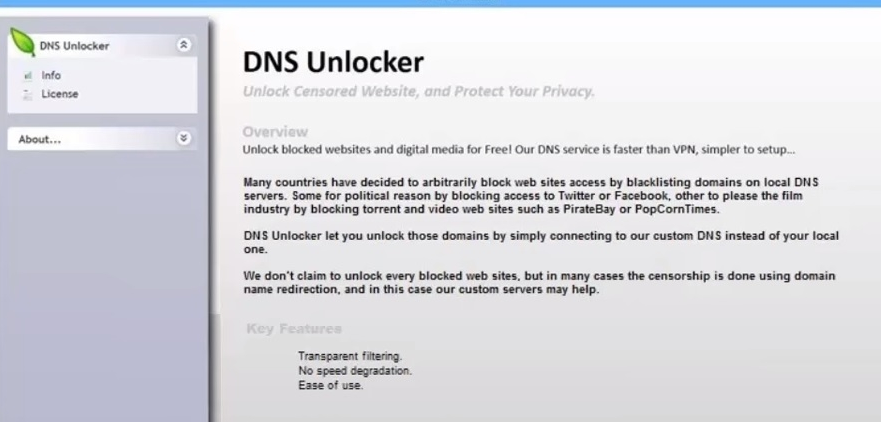 Hämta Removal Toolta bort DNS Unlocker
Hämta Removal Toolta bort DNS Unlocker
Hur fungerar DNS Unlocker?
DNS Unlocker är inte enda i sitt slag. Det finns flera andra program som hävdar att de kan låsa upp domännamnssystemet och kan du komma åt en specifik webbplats som är av någon anledning svartlistad på din lokala DNS-servrar. Dessa program omfattar DNS Unblocker, DNS-Keeper, DNS-skåp och andra. Du bör inte lita på dessa program som ingen av dem fungerar på det sätt att de främjas. Det enda syftet med sådana verktyg är att generera webbtrafik, vilket är precis vad de gör när de få installerats.
Hämta Removal Toolta bort DNS Unlocker
Som det har nämnts ovan, inte önskad ansökan infogar annonser, pop-ups, banners och sponsrade länkar till alla dina besökta sidor. Du bör inte klickar på dessa annonser eftersom det inte finns något sätt att vara säker för deras säkerhet. Adware stödjer inte främjade innehållet, så du klickar på det på egen risk. Om du inte vill hamna på en skadad webbplats och infektera din dator med ett skadligt program, bör du eliminera DNS Unlocker annonser från din webbläsare.
Du kanske undrar hur du slutade med adware i första hand. Eftersom programmet inte kan laddas ner från dess officiella sida, blir det distribueras med hjälp av gratis tredjeparts programvara buntar. Du bör vara mycket uppmärksam under freeware installation, eftersom den ofta anländer med ytterligare program som är sällan användbart. I själva verket är de flesta av dem ad-stöd. Vi rekommenderar att du tackar nej alla optional erbjudanden presenteras under installationen av fri programvara. Som för nu, bör du fokusera på hur du tar bort DNS Unlocker.
Hur tar man bort DNS Unlocker?
Lyckligtvis, det är inte så svårt att bli av med DNS Unlocker. Du kan avinstallera oönskade programvaran via Kontrollpanelen eller du kan rensa din dator med en malware förebyggande och borttagning verktyg. Om du väljer manuell DNS Unlocker borttagning, är du välkommen att använda instruktionerna nedan artikeln. Om, å andra sidan, du tror att du kan ha andra oönskade program på datorn, bör du i stället implementera verktyget mot-malware. Verktyget kommer att skanna ditt system, identifiera alla problem och eliminera DNS Unlocker tillsammans med dem. Du behöver inte oroa dig om liknande infektioner igen som säkerhet programvara kommer att skydda din dator så länge du håller det installerat.
Lär dig att ta bort DNS Unlocker från datorn
- Steg 1. Ta bort DNS Unlocker hjälp av Felsäkert Läge med Nätverk.
- Steg 2. Ta bort DNS Unlocker med System Restore
- Steg 3. Återställa dina data
Steg 1. Ta bort DNS Unlocker hjälp av Felsäkert Läge med Nätverk.
a) Steg 1. Tillgång Felsäkert Läge med Nätverk.
För Windows 7/Vista/XP
- Start → Avstängning → Starta → OK.

- Tryck på och tryck på F8 tills Avancerade startalternativ visas.
- Välj Felsäkert Läge med Nätverk

För Windows 8/10 användare
- Tryck på power-knappen som visas på Windows logga in skärmen. Tryck på och håll ned Skift. Klicka På Starta Om.

- Felsökning → Avancerat → Inställningar för Start → Starta om.

- Välj Aktivera Felsäkert Läge med Nätverk.

b) Steg 2. Ta bort DNS Unlocker.
Du kommer nu att behöva öppna din webbläsare och ladda ner någon form av anti-malware program. Välj en trovärdig man, installera den och få den att söka igenom datorn efter skadliga hot. När ransomware finns, ta bort det. Om, av någon anledning, kan du inte få åtkomst till Felsäkert Läge med Nätverk, gå med ett annat alternativ.Steg 2. Ta bort DNS Unlocker med System Restore
a) Steg 1. Tillgång Felsäkert Läge med Command Prompt.
För Windows 7/Vista/XP
- Start → Avstängning → Starta → OK.

- Tryck på och tryck på F8 tills Avancerade startalternativ visas.
- Välj Felsäkert Läge med Command Prompt.

För Windows 8/10 användare
- Tryck på power-knappen som visas på Windows logga in skärmen. Tryck på och håll ned Skift. Klicka På Starta Om.

- Felsökning → Avancerat → Inställningar för Start → Starta om.

- Välj Aktivera Felsäkert Läge med Command Prompt.

b) Steg 2. Återställa filer och inställningar.
- Du kommer att behöva för att skriva på cd-återställ i fönstret som visas. Tryck På Enter.
- Typ i rstrui.exe och igen, tryck på Enter.

- Ett fönster kommer att dyka upp och du ska trycka på Nästa. Välj en återställningspunkt och klicka på Nästa igen.

- Tryck På Ja.
Steg 3. Återställa dina data
Medan backup är viktigt, det är fortfarande en hel del användare som inte har det. Om du är en av dem, kan du prova de nedan angivna metoderna och du bara kan vara möjligt att återställa filer.a) Med hjälp av Data Recovery Pro för att återställa krypterade filer.
- Ladda ner Data Recovery Pro, helst från en pålitlig webbplats.
- Söka igenom enheten efter filer som kan återvinnas.

- Återställa dem.
b) Återställa filer genom Windows Tidigare Versioner
Om du hade systemåterställning är aktiverat, kan du återställa filer genom Windows Tidigare Versioner.- Hitta en fil som du vill återställa.
- Höger-klicka på den.
- Välj Egenskaper och sedan Tidigare versioner.

- Välj den version av filen som du vill återställa och tryck på Återställ.
c) Med hjälp av Shadow Explorer att återställa filer
Om du har tur, ransomware inte ta bort dina skuggkopior. De är gjorda av ditt system automatiskt när systemet kraschar.- Gå till den officiella webbplatsen (shadowexplorer.com) och skaffa Skuggan Explorer-programmet.
- Ställa upp och öppna den.
- Tryck på rullgardinsmenyn och välj den disk som du vill ha.

- Om mappar som är ersättningsgilla, de kommer att visa det. Tryck på mappen och sedan Exportera.
* SpyHunter scanner, publicerade på denna webbplats, är avsett att endast användas som ett identifieringsverktyg. Mer information om SpyHunter. För att använda funktionen för borttagning, kommer att du behöva köpa den fullständiga versionen av SpyHunter. Om du vill avinstallera SpyHunter, klicka här.

