BlueStack Ads kan visas på din webbläsare när du surfar på Internet. Vad betyder det? Det innebär att din dator är infekterad med skadlig kod och du bör ta hand om. Även om det inte är ett mycket farligt virus, det kan fortfarande orsaka du vissa cyber security problem därför rekommenderar vi inte för att hålla den installerat. 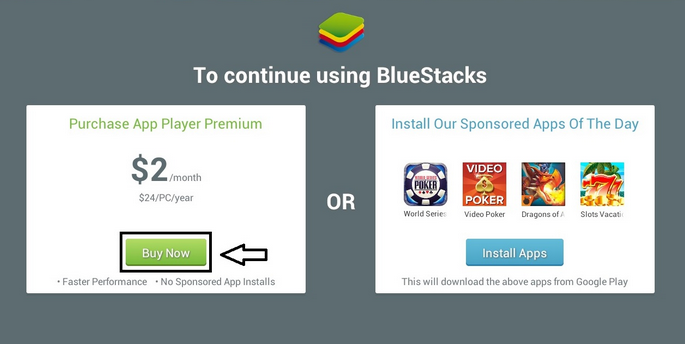 Hämta Removal Toolta bort BlueStack Ads
Hämta Removal Toolta bort BlueStack Ads
Förmodligen är det mest effektiva sättet att eliminera infektionen såhär att hämta tillförlitlig anti-malware program som Malwarebytes eller Plumbytes och skanna din dator med det. Antingen en av dem bör upptäcka och ta bort BlueStack Ads från din dator på nolltid. Det kommer också skydda din dator från liknande infektioner i framtiden så det är värt för att hålla det installerat. Du kan använda andra anti-malware program av ditt val.
Men om du inte vill ladda ner någon extra programvara för vissa skäl, kan du eliminera BlueStack Ads manuellt på egen hand. Denna process kan se ut svårt för dig så har vi utvecklat en stegvisa BlueStack Ads manuell borttagning guide för att hjälpa dig – bläddra ned nedan denna artikel och kolla. Gör ditt bästa att slutföra alla steg korrekt och du bör kunna eliminera BlueStack Ads manuellt på egen hand.
Det finns också ett alternativt sätt att bli av med BlueStacks annonser banner. Om du använder Windows OS, öppna Windows kommandotolk (Skriv cmd.exe i Sök rutan och tryck Ange och klistra in kommandot i rutan cmd: ”c:Program Files (x86)BlueStacksHD-Adb.exe” och tryck enter igen. Då utföra två fler kommandon: ”/ system/xbin/bstk/su” och ”pm inaktivera-användare com.bluestacks.s2p”. Det är det, annonser bör vara borta för gott.
Att lära sig mer om specifika funktioner i BlueStack Ads Fortsätt att läsa denna artikel. Om du har några frågor om detta ämne, Känn dig fri att ställa dem i kommentarerna nedan och vi kommer att göra vårt bästa för att ge dig välbehövlig hjälp.
Om BlueStack Ads adware eftersom denna infektion är utvecklat som förlängning, tillägg eller browser helper objekt för Mozilla Firefox, Google Chrome och Internet Explorer webbläsare, kan det vara mer komplicerat att ta bort det jämfört med vanliga Windows-program som kan elimineras via Kontrollpanelen.
Om du använder flera webbläsare, och alla av dem är smittade, är det viktigt att du tar bort viruset från dem alla. Annars kommer infektionen tillbaka. Som beskrivs av utvecklarna av BlueStack Ads – är det ett verktyg som gör att du kan spela mobilspel och använder andra mobilappar på datorn, på en webbläsare. Det låter lockande, men du inte bör lita på den. Funktionerna i denna ansökan är starkt ifrågasättas, har det några biverkningar som du bör veta om. Det kommer att först och främst översvämma din webbläsare med annonser i alla typer av former. Annonser som visas av BlueStack Ads kan komma som pop-up, popunder-, i-text, banner eller kontextuella annonser. Ny flik eller även fönster med annonser på det kan öppnas när som helst också.
Annonser som levereras av denna malware visas vanligen när du läser e-handel webbplatser, till exempel eBay eller Amazon. Du kommer att erbjudas att köpa vissa särskilda varor eller tjänster till ett mycket tilltalande pris. Fall inte för det tricket – för mesta dessa erbjudanden är falska. De försöker bara vinna din uppmärksamhet och gör du klicka på en av dessa annonser detta sätt. Och vi föreslår inte för att göra.
Om det händer så att du klickar på en annons som levereras av BlueStack Ads du kommer omedelbart att omdirigeras till andra webbplatser som kan ägas av olika cyberbrottslingar, till exempel hackare eller bedragare. Detta sätt din dator kan bli smittad med andra virus eller om du försöker köpa något där du även kan få lurad och förlora dina surt förvärvade pengar.
Som vi har nämnt ovan, kan BlueStack Ads tas bort både automatiskt eller manuellt, så det är upp till dig vilken borttagningsmetod att välja. Dock föreslår vi att ta bort infektionen manuellt bara om du känner starkt för din cyber security kunskap, annars några spår av infektionen kommer att lämnas en systemet och det kommer tillbaka.
Lär dig att ta bort BlueStack Ads från datorn
- Steg 1. Ta bort BlueStack Ads från Windows?
- Steg 2. Ta bort BlueStack Ads från webbläsare?
- Steg 3. Hur du återställer din webbläsare?
Steg 1. Ta bort BlueStack Ads från Windows?
a) Ta bort BlueStack Ads med program från Windows XP
- Klicka på Start
- Välj Control Panel

- Välj Lägg till eller ta bort program

- Klicka på BlueStack Ads tillhörande programvara

- Klicka på ta bort
b) Avinstallera BlueStack Ads relaterade program från Windows 7 och Vista
- Öppna Start-menyn
- Klicka på Kontrollpanelen

- Gå till avinstallera ett program

- Välj BlueStack Ads med ansökan
- Klicka på avinstallera

c) Ta bort BlueStack Ads med program från Windows 8
- Tryck Win + C för att öppna Charm bar

- Öppna Kontrollpanelen och välj inställningar och

- Välj avinstallera ett program

- Välj BlueStack Ads relaterade program
- Klicka på avinstallera

Steg 2. Ta bort BlueStack Ads från webbläsare?
a) Radera BlueStack Ads från Internet Explorer
- Öppna webbläsaren och tryck på Alt + X
- Klicka på Hantera tillägg

- Välj verktygsfält och tillägg
- Ta bort oönskade extensions

- Gå till sökleverantörer
- Radera BlueStack Ads och välja en ny motor

- Tryck på Alt + x igen och klicka på Internet-alternativ

- Ändra din startsida på fliken Allmänt

- Klicka på OK för att spara gjorda ändringar
b) Eliminera BlueStack Ads från Mozilla Firefox
- Öppna Mozilla och klicka på menyn
- Välj tillägg och flytta till anknytningar

- Välja och ta bort oönskade tillägg

- Klicka på menyn igen och välj alternativ

- På fliken Allmänt ersätta din hem sida

- Gå till fliken Sök och eliminera BlueStack Ads

- Välj din nya standardsökleverantör
c) Ta bort BlueStack Ads från Google Chrome
- Starta Google Chrome och öppna menyn
- Välj mer verktyg och gå till anknytningar

- Avsluta oönskade webbläsartillägg

- Gå till inställningar (under tillägg)

- Klicka på Ange sida i avdelningen på Start

- Ersätta din hem sida
- Gå till Sök och klicka på Hantera sökmotorer

- Avsluta BlueStack Ads och välja en ny leverantör
Steg 3. Hur du återställer din webbläsare?
a) Återställa Internet Explorer
- Öppna din webbläsare och klicka på växel ikonen
- Välj Internet-alternativ

- Flytta till fliken Avancerat och klicka på Återställ

- Aktivera ta bort personliga inställningar
- Klicka på Återställ

- Starta om Internet Explorer
b) Återställa Mozilla Firefox
- Starta Mozilla och öppna menyn
- Klicka på hjälp (frågetecken)

- Välj felsökningsinformation

- Klicka på knappen Uppdatera Firefox

- Välj Uppdatera Firefox
c) Återställa Google Chrome
- Öppna Chrome och klicka på menyn

- Välj inställningar och klicka på Visa avancerade inställningar

- Klicka på Återställ inställningar

- Välj Återställ
d) Återställ Safari
- Starta webbläsaren Safari
- Klicka på Safari inställningar (övre högra hörnet)
- Välj Återställ Safari...

- En dialog med utvalda artiklar kommer popup-fönster
- Se till att alla saker du behöver ta bort väljs

- Klicka på Återställ
- Safari automatiskt starta om
* SpyHunter scanner, publicerade på denna webbplats, är avsett att endast användas som ett identifieringsverktyg. Mer information om SpyHunter. För att använda funktionen för borttagning, kommer att du behöva köpa den fullständiga versionen av SpyHunter. Om du vill avinstallera SpyHunter, klicka här.

