Советы по ‘Your Windows Hasbeen Banned’ Screenlocker удаление (удаление ‘Your Windows Hasbeen Banned’ Screenlocker)
«Ваш Windows Hasbeen запретили», также упоминается как «Your Windows была запрещена», является сравнительно новый экран шкафчике, который появился в ноябре 2016 (первая версия). «Ваш Windows Hasbeen запретили» это, собственно, первая версия screenlocker, в то время как «Your Windows была запрещена» — вторая версия (появилась на 13 декабря 2016 года). Они практически идентичны, только вторая версия имеет набрав ошибку в названии исправлениями и заключает в себе конкретные контактные данные для поддержки.
Это троян тип вирусной инфекции, так как пользователь зараженного компьютера ошибочно сообщил, что «необычной деятельности» был обнаружен на его устройстве и он соответственно, свяжитесь ближайший техник Microsoft для решения проблемы безопасности. Хотя, на самом деле, это техническая поддержка афера с другой стороны, только один, который блокирует экран. Удалите ‘Your Windows Hasbeen Banned’ Screenlocker для очистки компьютера.
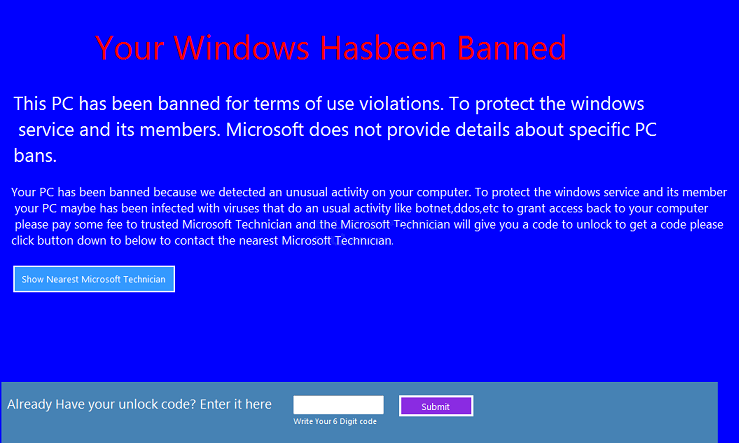
Скачать утилитучтобы удалить ‘Your Windows Hasbeen Banned’ Screenlocker
«Ваш Windows Hasbeen запретили» троян может распространяться несколькими способами. Пока не выявлено никаких конкретных способ его распространения. Наиболее вероятные каналы распределения «Your Windows Hasbeen запретили» экран шкафчике являются уязвимости в программном обеспечении скомпрометированные системы и загрузки свободного программного обеспечения. После того, как вредоносная программа получает загрузки на компьютере, он блокирует экран, блокирование доступа пользователя к машине и показано следующее окно (первый и второй версии соответствующего заказа):
Текст окна:
Your Windows Hasbeen Banned
This PC has been banned for terms of use violations. To protect the windows service and its members. Microsoft does not provide details about specific PC bans.
Your PC has been banned because we detected an unusual activity on your computer. To protect the windows service and its member your PC maybe has been infected with viruses that do an usual activity like botnet,ddos,etc to grant access back to your computer please pay some fee to trusted Microsoft Technician and the Microsoft Technician will give you a code to unlock to get a code please click button down to below to contact the nearest Microsoft Technician.
Пользователи должны анализировать предупреждения системы безопасности они получают с тщательностью и критически оценить их. Если получено предупреждение поддельной один, в большинстве случаев, это довольно ясно из сообщения, полученного себя, чтобы понять, является ли ваш компьютер страдает от какой-то вирус или его система подвергается вопросы реальной безопасности.
Давайте посмотрим на выше Добавлено предупреждающее сообщение, предоставляемые «Your Windows Hasbeen запретили вирус». Даже название содержит ошибку ввода. В следующем предложении тела уведомления «windows» написано в нижнем регистре, то же самое делается и в следующей части текста. Ошибок при вводе, пропуская пробелы сохраняются. Конкретном случае вопрос «объяснил» весьма неясным образом. Кроме того, это практически маловероятно, что Microsoft или другой авторитетный разработчик может предложить вам различные разблокировки кодов для решения нарушений безопасности. Кроме того текст полон ошибок синтаксиса также. Нет такой авторитетной компании как Microsoft позволит предоставить вам с такой ноте.
Как удалить ‘Your Windows Hasbeen Banned’ Screenlocker?
Код разблокировки, который снимает блокировку экрана, заблокирована «Your Windows Hasbeen запретили» версия 123456. В то время как секретный код для «Your Windows была запрещена» версия является nvidiagpuareshit. После ввода одного из кодов вирус показывает сообщение.
Экран также может получить разблокирован, нажав комбинацию клавиш Alt + F4 на клавиатуре. Когда пользователь получает доступ к компьютеру, необходимо удалить ‘Your Windows Hasbeen Banned’ Screenlocker. Скачайте и запустите антивредоносной программы «Your Windows Hasbeen запретили» программа удалена с вашего компьютера. Спешите, чтобы удалить ‘Your Windows Hasbeen Banned’ Screenlocker.
Узнайте, как удалить ‘Your Windows Hasbeen Banned’ Screenlocker из вашего компьютера
- Шаг 1. Как удалить ‘Your Windows Hasbeen Banned’ Screenlocker из Windows?
- Шаг 2. Как удалить ‘Your Windows Hasbeen Banned’ Screenlocker из веб-браузеров?
- Шаг 3. Как сбросить ваш веб-браузеры?
Шаг 1. Как удалить ‘Your Windows Hasbeen Banned’ Screenlocker из Windows?
a) Удалить ‘Your Windows Hasbeen Banned’ Screenlocker связанные приложения с Windows XP
- Нажмите кнопку Пуск
- Выберите панель управления

- Выберите Установка и удаление программ

- Нажмите на ‘Your Windows Hasbeen Banned’ Screenlocker соответствующего программного обеспечения

- Нажмите кнопку Удалить
b) Удаление ‘Your Windows Hasbeen Banned’ Screenlocker похожие программы с Windows 7 и Vista
- Открыть меню «Пуск»
- Нажмите на панели управления

- Перейти к Uninstall Программа

- Выберите ‘Your Windows Hasbeen Banned’ Screenlocker связанных приложений
- Нажмите кнопку Удалить

c) Удалить ‘Your Windows Hasbeen Banned’ Screenlocker связанных приложений Windows 8
- Нажмите Win + C, чтобы открыть бар обаяние

- Выберите пункт настройки и откройте панель управления

- Выберите удалить программу

- Выберите связанные программы ‘Your Windows Hasbeen Banned’ Screenlocker
- Нажмите кнопку Удалить

Шаг 2. Как удалить ‘Your Windows Hasbeen Banned’ Screenlocker из веб-браузеров?
a) Стереть ‘Your Windows Hasbeen Banned’ Screenlocker от Internet Explorer
- Откройте ваш браузер и нажмите клавиши Alt + X
- Нажмите на управление надстройками

- Выберите панели инструментов и расширения
- Удаление нежелательных расширений

- Перейти к поставщиков поиска
- Стереть ‘Your Windows Hasbeen Banned’ Screenlocker и выбрать новый двигатель

- Нажмите клавиши Alt + x еще раз и нажмите на свойства обозревателя

- Изменение домашней страницы на вкладке Общие

- Нажмите кнопку ОК, чтобы сохранить внесенные изменения.ОК
b) Устранение ‘Your Windows Hasbeen Banned’ Screenlocker от Mozilla Firefox
- Откройте Mozilla и нажмите на меню
- Выберите дополнения и перейти к расширений

- Выбирать и удалять нежелательные расширения

- Снова нажмите меню и выберите параметры

- На вкладке Общие заменить вашу домашнюю страницу

- Перейдите на вкладку Поиск и устранение ‘Your Windows Hasbeen Banned’ Screenlocker

- Выберите поставщика поиска по умолчанию
c) Удалить ‘Your Windows Hasbeen Banned’ Screenlocker из Google Chrome
- Запустите Google Chrome и откройте меню
- Выберите дополнительные инструменты и перейти к расширения

- Прекратить расширения нежелательных браузера

- Перейти к настройкам (под расширения)

- Щелкните Задать страницу в разделе Запуск On

- Заменить вашу домашнюю страницу
- Перейдите к разделу Поиск и нажмите кнопку Управление поисковых систем

- Прекратить ‘Your Windows Hasbeen Banned’ Screenlocker и выберите новый поставщик
Шаг 3. Как сбросить ваш веб-браузеры?
a) Сброс Internet Explorer
- Откройте ваш браузер и нажмите на значок шестеренки
- Выберите Свойства обозревателя

- Перейти на вкладку Дополнительно и нажмите кнопку Сброс

- Чтобы удалить личные настройки
- Нажмите кнопку Сброс

- Перезапустить Internet Explorer
b) Сброс Mozilla Firefox
- Запустите Mozilla и откройте меню
- Нажмите кнопку справки (вопросительный знак)

- Выберите сведения об устранении неполадок

- Нажмите на кнопку Обновить Firefox

- Выберите Обновить Firefox
c) Сброс Google Chrome
- Открыть Chrome и нажмите на меню

- Выберите параметры и нажмите кнопку Показать дополнительные параметры

- Нажмите Сброс настроек

- Выберите Сброс
d) Сбросить Safari
- Запуск браузера Safari
- Нажмите на сафари настройки (верхний правый угол)
- Выберите Сбросить Safari...

- Появится диалоговое окно с предварительно выбранных элементов
- Убедитесь, что выбраны все элементы, которые нужно удалить

- Нажмите на сброс
- Safari автоматически перезагрузится
* SpyHunter сканер, опубликованные на этом сайте, предназначен для использования только в качестве средства обнаружения. более подробная информация о SpyHunter. Чтобы использовать функцию удаления, необходимо приобрести полную версию SpyHunter. Если вы хотите удалить SpyHunter, нажмите здесь.

