О таком сомнительном панели инструментов
TestForSpeed Toolbar является, скорее всего, нежелательного программного обеспечения, что приведет к браузеру изменений и случайных перенаправляет. Поскольку спорное панели не наносят прямого ущерба, это не считается разрушительным, несмотря на то, что он входит, не спрашивая согласия. Сказав это, вы могли бы закончить с более тяжелой инфекции в сомнительных инструментов, может привести к образованию вредных порталы. Был подозрительный панель инструментов, прикрепленные к Freeware и Вы не заметили его во время установки программного обеспечения. Вы едете по так много рекламы, потому что премьер-сомнительное панели намерением является получение прибыли. Мы настоятельно рекомендуем Вам устранить TestForSpeed Toolbar как можно быстрее, прежде чем он может принести серьезные неприятности.
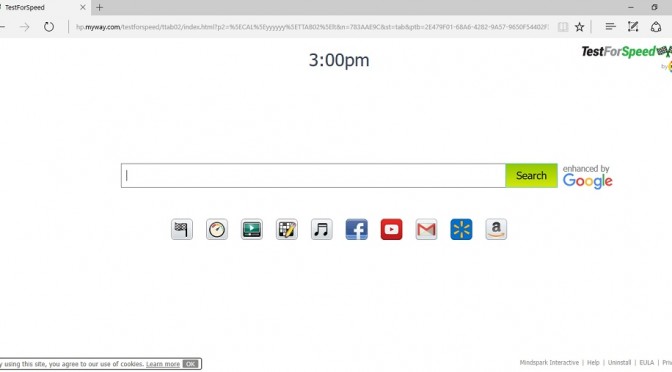
Скачать утилитучтобы удалить TestForSpeed Toolbar
Зачем ликвидировать TestForSpeed Toolbar?
Панель устанавливается с помощью бесплатных Пучков, и поэтому вы может не заметили его. Использование настроек по умолчанию во время установки приложения часто пользователи пропустите специальные предложения, что позволяет их установить. Выбрав Расширенный (настраиваемый) режим будет правильный выбор. Вы не только сможете проверить наличие дополнительных предметов, но также снять все. Эти пристроенные элементы не правильно раскрывать их установки, таким образом, должны быть остановлены от установки на компьютер. И если она уже установлена, рекомендуется прекратить TestForSpeed Toolbar как можно быстрее.
Вы увидите панель инструментов второй он установлен вашем компьютере, как на изменения, внесенные в Ваш браузер. Изменения удивлю вас, если панели установлены без разрешения. Internet Explorer, Google Chrome и Mozilla Firefox будут затронуты изменениями. Вы увидите другую домашнюю страницу и новой вкладки, и вы будете иметь странные поисковую систему по умолчанию. Учесть, что если вы стираете TestForSpeed Toolbar от операционной системы, вы не сможете отменяет изменения. Не рекомендуется использовать поисковик, как он будет вставлять спонсируемые гиперссылки в числе реальных результатов. Эти типы панелей действовать таким образом, потому что они существуют для получения трафика на страницах, и, в свою очередь, деньги. Вы даже можете в конечном итоге с вредоносных программ к концу ваш чистый сессии серфинга, поскольку эти перенаправления может привести к вредных веб-страниц. Вам нужно удалить TestForSpeed Toolbar не только бессмысленно, но может также быть способны подвергая вас более опасных инфекций.
Методы стирания TestForSpeed Toolbar
Внимательно рассматриваем прежде чем вы решите не удалять TestForSpeed Toolbar потому что вы можете быть подвергая опасности вашей системы. В зависимости от того, сколько у вас есть знания о ОСС, у вас есть несколько вариантов, чтобы выбрать из, если вы выбираете, чтобы удалить TestForSpeed Toolbar. Вы можете выбрать между использованием анти-шпионского программного обеспечения, чтобы устранить TestForSpeed Toolbar или делать это вручную. Поскольку анти-шпионские программы будет заботиться обо всем, и это будет быстрее, мы рекомендуем выбирать первый способ. А если вы выбираете ручной TestForSpeed Toolbar увольнении вы должны были бы обнаружить инфекцию самостоятельно.
Скачать утилитучтобы удалить TestForSpeed Toolbar
Узнайте, как удалить TestForSpeed Toolbar из вашего компьютера
- Шаг 1. Как удалить TestForSpeed Toolbar от Windows?
- Шаг 2. Как удалить TestForSpeed Toolbar из веб-браузеров?
- Шаг 3. Как сбросить ваш веб-браузеры?
Шаг 1. Как удалить TestForSpeed Toolbar от Windows?
a) Удалите приложение TestForSpeed Toolbar от Windows ХР
- Нажмите кнопку Пуск
- Выберите Панель Управления

- Выберите добавить или удалить программы

- Нажмите на соответствующее программное обеспечение TestForSpeed Toolbar

- Нажмите Кнопку Удалить
b) Удалить программу TestForSpeed Toolbar от Windows 7 и Vista
- Откройте меню Пуск
- Нажмите на панели управления

- Перейти к удалить программу

- Выберите соответствующее приложение TestForSpeed Toolbar
- Нажмите Кнопку Удалить

c) Удалить связанные приложения TestForSpeed Toolbar от Windows 8
- Нажмите Win+C, чтобы открыть необычный бар

- Выберите параметры и откройте Панель управления

- Выберите удалить программу

- Выберите программы TestForSpeed Toolbar
- Нажмите Кнопку Удалить

d) Удалить TestForSpeed Toolbar из системы Mac OS X
- Выберите приложения из меню перейти.

- В приложение, вам нужно найти всех подозрительных программ, в том числе TestForSpeed Toolbar. Щелкните правой кнопкой мыши на них и выберите переместить в корзину. Вы также можете перетащить их на значок корзины на скамье подсудимых.

Шаг 2. Как удалить TestForSpeed Toolbar из веб-браузеров?
a) Стереть TestForSpeed Toolbar от Internet Explorer
- Откройте ваш браузер и нажмите клавиши Alt + X
- Нажмите на управление надстройками

- Выберите панели инструментов и расширения
- Удаление нежелательных расширений

- Перейти к поставщиков поиска
- Стереть TestForSpeed Toolbar и выбрать новый двигатель

- Нажмите клавиши Alt + x еще раз и нажмите на свойства обозревателя

- Изменение домашней страницы на вкладке Общие

- Нажмите кнопку ОК, чтобы сохранить внесенные изменения.ОК
b) Устранение TestForSpeed Toolbar от Mozilla Firefox
- Откройте Mozilla и нажмите на меню
- Выберите дополнения и перейти к расширений

- Выбирать и удалять нежелательные расширения

- Снова нажмите меню и выберите параметры

- На вкладке Общие заменить вашу домашнюю страницу

- Перейдите на вкладку Поиск и устранение TestForSpeed Toolbar

- Выберите поставщика поиска по умолчанию
c) Удалить TestForSpeed Toolbar из Google Chrome
- Запустите Google Chrome и откройте меню
- Выберите дополнительные инструменты и перейти к расширения

- Прекратить расширения нежелательных браузера

- Перейти к настройкам (под расширения)

- Щелкните Задать страницу в разделе Запуск On

- Заменить вашу домашнюю страницу
- Перейдите к разделу Поиск и нажмите кнопку Управление поисковых систем

- Прекратить TestForSpeed Toolbar и выберите новый поставщик
d) Удалить TestForSpeed Toolbar из Edge
- Запуск Microsoft Edge и выберите более (три точки в правом верхнем углу экрана).

- Параметры → выбрать, что для очистки (расположен под очистить Просмотр данных вариант)

- Выберите все, что вы хотите избавиться от и нажмите кнопку Очистить.

- Щелкните правой кнопкой мыши на кнопку Пуск и выберите пункт Диспетчер задач.

- Найти Microsoft Edge на вкладке процессы.
- Щелкните правой кнопкой мыши на нем и выберите команду Перейти к деталям.

- Посмотрите на всех Microsoft Edge связанных записей, щелкните правой кнопкой мыши на них и выберите завершить задачу.

Шаг 3. Как сбросить ваш веб-браузеры?
a) Сброс Internet Explorer
- Откройте ваш браузер и нажмите на значок шестеренки
- Выберите Свойства обозревателя

- Перейти на вкладку Дополнительно и нажмите кнопку Сброс

- Чтобы удалить личные настройки
- Нажмите кнопку Сброс

- Перезапустить Internet Explorer
b) Сброс Mozilla Firefox
- Запустите Mozilla и откройте меню
- Нажмите кнопку справки (вопросительный знак)

- Выберите сведения об устранении неполадок

- Нажмите на кнопку Обновить Firefox

- Выберите Обновить Firefox
c) Сброс Google Chrome
- Открыть Chrome и нажмите на меню

- Выберите параметры и нажмите кнопку Показать дополнительные параметры

- Нажмите Сброс настроек

- Выберите Сброс
d) Сброс Safari
- Запустите браузер Safari
- Нажмите на Safari параметры (верхний правый угол)
- Выберите Сброс Safari...

- Появится диалоговое окно с предварительно выбранных элементов
- Убедитесь, что выбраны все элементы, которые нужно удалить

- Нажмите на сброс
- Safari будет автоматически перезагружен
* SpyHunter сканер, опубликованные на этом сайте, предназначен для использования только в качестве средства обнаружения. более подробная информация о SpyHunter. Чтобы использовать функцию удаления, необходимо приобрести полную версию SpyHunter. Если вы хотите удалить SpyHunter, нажмите здесь.

