Об этом загрязнения
Search.searchgmfs.com ваш обычный редирект вирус, который может проникнуть в компьютер без пользователей замечая. Он будет делать это путем присоединения себя к Freeware и когда не внимательные пользователи настраивают, что бесплатно, они невольно установите угонщик также. Хорошая новость заключается в том, что ваша ОС не будет поврежденной угонщик так как он не является вредоносным. Но это не означает, что это вы должны держать его на ваш компьютер. Ненужные корректировки будут сделаны в вашем браузере и вам будет перенаправлен на странные веб-страниц. В дополнение к этому, он может перенаправить вас на вредоносные веб-страницы. Поскольку он не дает никаких полезных функций, вы действительно должны удалить Search.searchgmfs.com.
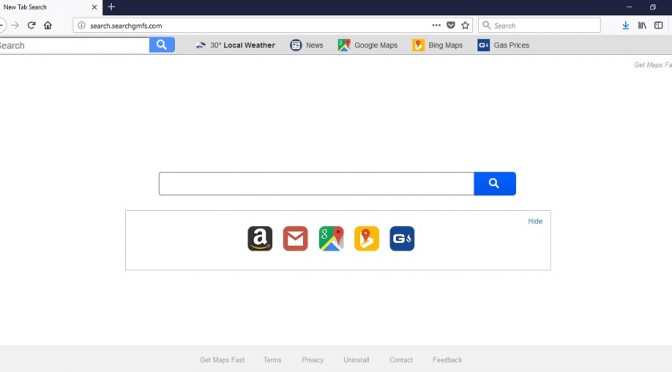
Скачать утилитучтобы удалить Search.searchgmfs.com
Перенаправление способы распространения вирусов
Вероятнее всего Вы приобрели угрозы с помощью бесплатных программ, так как они добавляются в качестве дополнительных предложений. Использование режим по умолчанию в основном причина, почему так много пользователей установить их, даже если они не нужно. Все, что скрывается будет обнаружен в расширенный (настраиваемый) режим, так что если вы хотите предотвратить ненужные предложения от настройки, убедитесь, что вы выбираете те параметры. достаточно большой объем свободного программного обеспечения приехать с примыкающих элементов, поэтому всегда выбрать дополнительно, чтобы избежать не хотел установок. Эти элементы не обязательно представлять риск для вашего устройства, но они все еще могут быть неприятности. Мы настоятельно советуем Вам удалить Search.searchgmfs.com.
Почему я должен исключить Search.searchgmfs.com
Настройки Вашего браузера будут скорректированы второе ему удается вторгнуться в ваш ПК. Всякий раз, когда ваш интернет-браузер открыт, будет ли это Internet Explorer, Google Chrome или Mozilla Firefox, вы столкнетесь с авторами сайта редирект был открыт вместо обычной домашней страницы. Вы, скорее всего, пытаются отменить изменения, но вы будете не в состоянии сделать это, пока вы не удалите Search.searchgmfs.com полностью, не остается позади. Ваша новая Домашняя страница, кажется, довольно простой, она представит поисковых систем и, возможно, рекламы. Будьте внимательны при использовании инструмента поиска, потому что это может быть добавив рекламные страницы в поисковой. Угонщик в первую очередь имеет целью перенаправить вас к приносят доход, но отображаемые результаты могут быть способны маршрутизации вас на подозрительные веб-страниц и вы могли бы в конечном итоге с серьезным вредоносных заражения программного обеспечения. Для того, чтобы остановить это происходит, удалите Search.searchgmfs.com из вашей системы.
Удаление Search.searchgmfs.com
Вручную ликвидации Search.searchgmfs.com можно так что вы можете попробовать это, просто имейте в виду, что вам придется открывать браузер нарушителя самостоятельно. Если вы столкнетесь с проблемами, вы можете попробовать анти-шпионских программ и она должна быть в состоянии устранить Search.searchgmfs.com. Какой бы метод вы используете, убедитесь, что вы полностью стереть браузер злоумышленник.
Скачать утилитучтобы удалить Search.searchgmfs.com
Узнайте, как удалить Search.searchgmfs.com из вашего компьютера
- Шаг 1. Как удалить Search.searchgmfs.com от Windows?
- Шаг 2. Как удалить Search.searchgmfs.com из веб-браузеров?
- Шаг 3. Как сбросить ваш веб-браузеры?
Шаг 1. Как удалить Search.searchgmfs.com от Windows?
a) Удалите приложение Search.searchgmfs.com от Windows ХР
- Нажмите кнопку Пуск
- Выберите Панель Управления

- Выберите добавить или удалить программы

- Нажмите на соответствующее программное обеспечение Search.searchgmfs.com

- Нажмите Кнопку Удалить
b) Удалить программу Search.searchgmfs.com от Windows 7 и Vista
- Откройте меню Пуск
- Нажмите на панели управления

- Перейти к удалить программу

- Выберите соответствующее приложение Search.searchgmfs.com
- Нажмите Кнопку Удалить

c) Удалить связанные приложения Search.searchgmfs.com от Windows 8
- Нажмите Win+C, чтобы открыть необычный бар

- Выберите параметры и откройте Панель управления

- Выберите удалить программу

- Выберите программы Search.searchgmfs.com
- Нажмите Кнопку Удалить

d) Удалить Search.searchgmfs.com из системы Mac OS X
- Выберите приложения из меню перейти.

- В приложение, вам нужно найти всех подозрительных программ, в том числе Search.searchgmfs.com. Щелкните правой кнопкой мыши на них и выберите переместить в корзину. Вы также можете перетащить их на значок корзины на скамье подсудимых.

Шаг 2. Как удалить Search.searchgmfs.com из веб-браузеров?
a) Стереть Search.searchgmfs.com от Internet Explorer
- Откройте ваш браузер и нажмите клавиши Alt + X
- Нажмите на управление надстройками

- Выберите панели инструментов и расширения
- Удаление нежелательных расширений

- Перейти к поставщиков поиска
- Стереть Search.searchgmfs.com и выбрать новый двигатель

- Нажмите клавиши Alt + x еще раз и нажмите на свойства обозревателя

- Изменение домашней страницы на вкладке Общие

- Нажмите кнопку ОК, чтобы сохранить внесенные изменения.ОК
b) Устранение Search.searchgmfs.com от Mozilla Firefox
- Откройте Mozilla и нажмите на меню
- Выберите дополнения и перейти к расширений

- Выбирать и удалять нежелательные расширения

- Снова нажмите меню и выберите параметры

- На вкладке Общие заменить вашу домашнюю страницу

- Перейдите на вкладку Поиск и устранение Search.searchgmfs.com

- Выберите поставщика поиска по умолчанию
c) Удалить Search.searchgmfs.com из Google Chrome
- Запустите Google Chrome и откройте меню
- Выберите дополнительные инструменты и перейти к расширения

- Прекратить расширения нежелательных браузера

- Перейти к настройкам (под расширения)

- Щелкните Задать страницу в разделе Запуск On

- Заменить вашу домашнюю страницу
- Перейдите к разделу Поиск и нажмите кнопку Управление поисковых систем

- Прекратить Search.searchgmfs.com и выберите новый поставщик
d) Удалить Search.searchgmfs.com из Edge
- Запуск Microsoft Edge и выберите более (три точки в правом верхнем углу экрана).

- Параметры → выбрать, что для очистки (расположен под очистить Просмотр данных вариант)

- Выберите все, что вы хотите избавиться от и нажмите кнопку Очистить.

- Щелкните правой кнопкой мыши на кнопку Пуск и выберите пункт Диспетчер задач.

- Найти Microsoft Edge на вкладке процессы.
- Щелкните правой кнопкой мыши на нем и выберите команду Перейти к деталям.

- Посмотрите на всех Microsoft Edge связанных записей, щелкните правой кнопкой мыши на них и выберите завершить задачу.

Шаг 3. Как сбросить ваш веб-браузеры?
a) Сброс Internet Explorer
- Откройте ваш браузер и нажмите на значок шестеренки
- Выберите Свойства обозревателя

- Перейти на вкладку Дополнительно и нажмите кнопку Сброс

- Чтобы удалить личные настройки
- Нажмите кнопку Сброс

- Перезапустить Internet Explorer
b) Сброс Mozilla Firefox
- Запустите Mozilla и откройте меню
- Нажмите кнопку справки (вопросительный знак)

- Выберите сведения об устранении неполадок

- Нажмите на кнопку Обновить Firefox

- Выберите Обновить Firefox
c) Сброс Google Chrome
- Открыть Chrome и нажмите на меню

- Выберите параметры и нажмите кнопку Показать дополнительные параметры

- Нажмите Сброс настроек

- Выберите Сброс
d) Сброс Safari
- Запустите браузер Safari
- Нажмите на Safari параметры (верхний правый угол)
- Выберите Сброс Safari...

- Появится диалоговое окно с предварительно выбранных элементов
- Убедитесь, что выбраны все элементы, которые нужно удалить

- Нажмите на сброс
- Safari будет автоматически перезагружен
* SpyHunter сканер, опубликованные на этом сайте, предназначен для использования только в качестве средства обнаружения. более подробная информация о SpyHunter. Чтобы использовать функцию удаления, необходимо приобрести полную версию SpyHunter. Если вы хотите удалить SpyHunter, нажмите здесь.

