Что можно отметить по поводу этого нарушителя браузер
Search-Privacy.store странный вирус редирект, которые могут перенаправить вас на создание трафика. Эти типы нежелательных перенаправления вирусы могут захватить Ваш браузер и не хотел его модификаций. В то время как ненужные изменения и сомнительных перенаправляет раздражать довольно много пользователей, браузер угонщиков не называются серьезные вирусы. Эти загрязнения не создают угрозу одну ОС но они не повышают вероятность нарваться на опасные вредоносные вирусы. Угонщики не фильтровать через веб-страницы, они могут прям один в, таким образом можно направить на загрязненное место и вредоносная программа загружается на их операционной системе. Этот сайт является сомнительным и может направлять вас на странные веб-страниц, поэтому пользователям следует искоренить Search-Privacy.store.
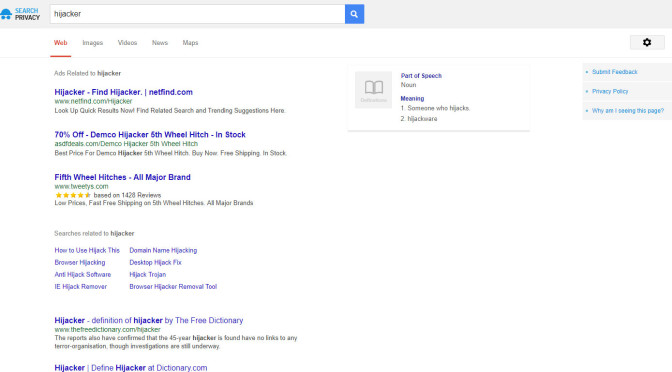
Скачать утилитучтобы удалить Search-Privacy.store
Зачем удалять Search-Privacy.store?
Ваша Операционная система заражена с Search-Privacy.store, потому что вы установили Freeware и пропустила дополнительные элементы. Потенциально нежелательные приложения, такие как браузер злоумышленников и нежелательных приложений к ней присоединено. Они не ставят под угрозу его машина, тем не менее они могут быть отягчающим. Пользователи склонны полагать, что выбор режима по умолчанию при установке бесплатных приложений-это подходящее решение, если реальная действительность такова, что это просто не тот случай. Пристроенные элементы будут установлены автоматически, если пользователи выбирают параметры по умолчанию. Если Вы не хотите, чтобы устранить Search-Privacy.store или что-то подобное, пользователи должны выбрать передовой или пользовательском режиме установки. Вы должны только продолжить установку после того, как вы снимите флажки всех примыкающих предложений.
Один браузер будет захвачен угонщиками, как название предполагает. Это трата сил пытается изменить браузеры. Один вдруг обнаружить, что Search-Privacy.store был установлен в качестве домашней страницы и новые вкладки. Подобные изменения выполняются без его согласия, и для того, чтобы изменить настройки, то вам сначала нужно удалить Search-Privacy.store и вручную восстановить настройки. На сайте имеется поисковик, который будет имплантировать объявления в результатах. Угонщики браузера создается с целью перенаправления, так что пока нет надежды, что это даст вам достоверных результатов. Одна может быть направлена на злонамеренные программы, так что пользователи должны избегать их. Потому что все это предоставляет Вам может быть найден где-нибудь еще, мы действительно думаю, что вы должны искоренить Search-Privacy.store.
Удаление Search-Privacy.store
Это может быть довольно трудно стереть Search-Privacy.store, если Вы не осведомлены о своей позиции сокрытия. Используйте надежные программы ликвидации по ликвидации этой инфекции, если у вас возникли проблемы. Полное искоренение Search-Privacy.store должно исправить ваши проблемы браузера в связи с этой инфекцией.
Скачать утилитучтобы удалить Search-Privacy.store
Узнайте, как удалить Search-Privacy.store из вашего компьютера
- Шаг 1. Как удалить Search-Privacy.store от Windows?
- Шаг 2. Как удалить Search-Privacy.store из веб-браузеров?
- Шаг 3. Как сбросить ваш веб-браузеры?
Шаг 1. Как удалить Search-Privacy.store от Windows?
a) Удалите приложение Search-Privacy.store от Windows ХР
- Нажмите кнопку Пуск
- Выберите Панель Управления

- Выберите добавить или удалить программы

- Нажмите на соответствующее программное обеспечение Search-Privacy.store

- Нажмите Кнопку Удалить
b) Удалить программу Search-Privacy.store от Windows 7 и Vista
- Откройте меню Пуск
- Нажмите на панели управления

- Перейти к удалить программу

- Выберите соответствующее приложение Search-Privacy.store
- Нажмите Кнопку Удалить

c) Удалить связанные приложения Search-Privacy.store от Windows 8
- Нажмите Win+C, чтобы открыть необычный бар

- Выберите параметры и откройте Панель управления

- Выберите удалить программу

- Выберите программы Search-Privacy.store
- Нажмите Кнопку Удалить

d) Удалить Search-Privacy.store из системы Mac OS X
- Выберите приложения из меню перейти.

- В приложение, вам нужно найти всех подозрительных программ, в том числе Search-Privacy.store. Щелкните правой кнопкой мыши на них и выберите переместить в корзину. Вы также можете перетащить их на значок корзины на скамье подсудимых.

Шаг 2. Как удалить Search-Privacy.store из веб-браузеров?
a) Стереть Search-Privacy.store от Internet Explorer
- Откройте ваш браузер и нажмите клавиши Alt + X
- Нажмите на управление надстройками

- Выберите панели инструментов и расширения
- Удаление нежелательных расширений

- Перейти к поставщиков поиска
- Стереть Search-Privacy.store и выбрать новый двигатель

- Нажмите клавиши Alt + x еще раз и нажмите на свойства обозревателя

- Изменение домашней страницы на вкладке Общие

- Нажмите кнопку ОК, чтобы сохранить внесенные изменения.ОК
b) Устранение Search-Privacy.store от Mozilla Firefox
- Откройте Mozilla и нажмите на меню
- Выберите дополнения и перейти к расширений

- Выбирать и удалять нежелательные расширения

- Снова нажмите меню и выберите параметры

- На вкладке Общие заменить вашу домашнюю страницу

- Перейдите на вкладку Поиск и устранение Search-Privacy.store

- Выберите поставщика поиска по умолчанию
c) Удалить Search-Privacy.store из Google Chrome
- Запустите Google Chrome и откройте меню
- Выберите дополнительные инструменты и перейти к расширения

- Прекратить расширения нежелательных браузера

- Перейти к настройкам (под расширения)

- Щелкните Задать страницу в разделе Запуск On

- Заменить вашу домашнюю страницу
- Перейдите к разделу Поиск и нажмите кнопку Управление поисковых систем

- Прекратить Search-Privacy.store и выберите новый поставщик
d) Удалить Search-Privacy.store из Edge
- Запуск Microsoft Edge и выберите более (три точки в правом верхнем углу экрана).

- Параметры → выбрать, что для очистки (расположен под очистить Просмотр данных вариант)

- Выберите все, что вы хотите избавиться от и нажмите кнопку Очистить.

- Щелкните правой кнопкой мыши на кнопку Пуск и выберите пункт Диспетчер задач.

- Найти Microsoft Edge на вкладке процессы.
- Щелкните правой кнопкой мыши на нем и выберите команду Перейти к деталям.

- Посмотрите на всех Microsoft Edge связанных записей, щелкните правой кнопкой мыши на них и выберите завершить задачу.

Шаг 3. Как сбросить ваш веб-браузеры?
a) Сброс Internet Explorer
- Откройте ваш браузер и нажмите на значок шестеренки
- Выберите Свойства обозревателя

- Перейти на вкладку Дополнительно и нажмите кнопку Сброс

- Чтобы удалить личные настройки
- Нажмите кнопку Сброс

- Перезапустить Internet Explorer
b) Сброс Mozilla Firefox
- Запустите Mozilla и откройте меню
- Нажмите кнопку справки (вопросительный знак)

- Выберите сведения об устранении неполадок

- Нажмите на кнопку Обновить Firefox

- Выберите Обновить Firefox
c) Сброс Google Chrome
- Открыть Chrome и нажмите на меню

- Выберите параметры и нажмите кнопку Показать дополнительные параметры

- Нажмите Сброс настроек

- Выберите Сброс
d) Сброс Safari
- Запустите браузер Safari
- Нажмите на Safari параметры (верхний правый угол)
- Выберите Сброс Safari...

- Появится диалоговое окно с предварительно выбранных элементов
- Убедитесь, что выбраны все элементы, которые нужно удалить

- Нажмите на сброс
- Safari будет автоматически перезагружен
* SpyHunter сканер, опубликованные на этом сайте, предназначен для использования только в качестве средства обнаружения. более подробная информация о SpyHunter. Чтобы использовать функцию удаления, необходимо приобрести полную версию SpyHunter. Если вы хотите удалить SpyHunter, нажмите здесь.

