Советы по удалению MyStart.Space (удалить MyStart.Space)
MyStart.Space является потенциально нежелательная программа (pup), который добавляет домашнюю страницу-меняется расширение для браузера, чтобы Chrome и, возможно, другие веб-браузеры. После установки, он задает поиска mystart как по умолчанию, стартовая страница и поиск поставщика. Как следствие, жертва должна запустить в поиск на сайте этой программой ежедневно.
В то время как вирус удалить не вредоносную программу, лучше держаться подальше от него и использовать обычный поисковик. Такие поисковые системы практически не развивается в интересах пользователя. Большую часть времени, они стремятся генерировать доход для своих разработчиков. Для этой цели они используют с оплатой за клик по рекламной модели и ввести сторонней рекламы в результатах поиска.
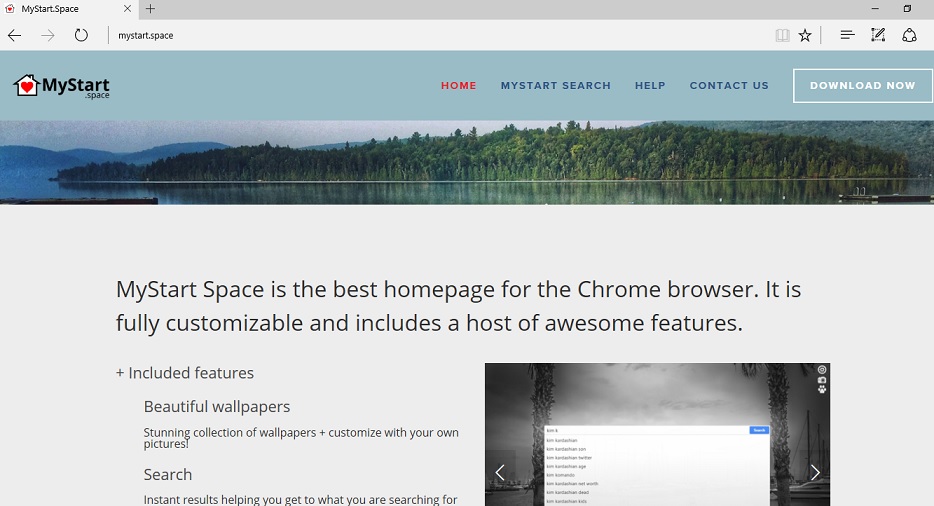
Скачать утилитучтобы удалить MyStart.Space
Несмотря на то, что называется аналогично MyStart.com редирект (по Визиком СМИ), мой Старт космического угонщика-это разные программы. Расширение, которое изменяет настройки браузера жертвы просит разрешения на “замену странице вы видите при открытии новой вкладке”, а также “читать и изменять вашу историю просмотра”, а также “сведения о веб-сайты вы посещаете”.
Эти заявления звучат подозрительно и сообщить о неприятном изменения вскоре в вашем браузере. Так что если вы столкнетесь с расширением, которое просит Вас предоставить подобные разрешения, лучше отказаться это делать. В противном случае, ваши сеансы просмотра веб-страниц может стать кошмаром, так как вы будете испытывать редиректов, рекламы сталкиваемся с системой замедления ежедневно.
Мы настоятельно рекомендуем Вам удалить MyStart.Space как это едва ли надежный расширение Chrome. Он явно разработан с целью монетизации. Чтобы избежать нежелательных программ изменение настроек браузера без вашего ведома, вы должны смотреть, какие программы вы хотите установить предлагаем Вам. Их мастера установки, как правило, способствуют дополнительной программы вы даже не планируете устанавливать. Помните, что по умолчанию или стандартные параметры установки будут сажать этих дополнений на ваш компьютер без допроса.
Отказаться от установки нежелательных программ, попробуйте выбрать пользовательские или расширенной установки в установщик программного обеспечения. Это позволит расширить меню настройки и показать вам дополнительные предметы. Снимите элементы и приступить к установки. Мы рекомендуем читать документ Политика конфиденциальности тщательно, чтобы узнать больше о программе, которую вы готовы установить.
Как удалить MyStart.Space?
Если Вы больше не хотите использовать поиска mystart удалить MyStart.Space из вашего браузера. Вам нужно найти расширение в Chrome, Firefox и какой-нибудь другой браузер перенаправляет вас на описанном странице поиска и удалить его.
Удаление MyStart.Space может быть завершена быстро. Просто удалить расширение пространства incredibar и также проверить ваш компьютер на аналогичные инструменты поиска, установленной на нем. Вы можете сделать это, используя учебник, мы предоставили. Мы также рекомендуем проверить ваш компьютер с автоматическим шпионского программного обеспечения/ликвидации вредоносных программ, которые могут определить и удалить программы, которые работают настолько тихо, что вы, возможно, не замечали его. Удалить MyStart.Space как можно скорее.
Узнайте, как удалить MyStart.Space из вашего компьютера
- Шаг 1. Как удалить MyStart.Space от Windows?
- Шаг 2. Как удалить MyStart.Space из веб-браузеров?
- Шаг 3. Как сбросить ваш веб-браузеры?
Шаг 1. Как удалить MyStart.Space от Windows?
a) Удалите приложение MyStart.Space от Windows ХР
- Нажмите кнопку Пуск
- Выберите Панель Управления

- Выберите добавить или удалить программы

- Нажмите на соответствующее программное обеспечение MyStart.Space

- Нажмите Кнопку Удалить
b) Удалить программу MyStart.Space от Windows 7 и Vista
- Откройте меню Пуск
- Нажмите на панели управления

- Перейти к удалить программу

- Выберите соответствующее приложение MyStart.Space
- Нажмите Кнопку Удалить

c) Удалить связанные приложения MyStart.Space от Windows 8
- Нажмите Win+C, чтобы открыть необычный бар

- Выберите параметры и откройте Панель управления

- Выберите удалить программу

- Выберите программы MyStart.Space
- Нажмите Кнопку Удалить

d) Удалить MyStart.Space из системы Mac OS X
- Выберите приложения из меню перейти.

- В приложение, вам нужно найти всех подозрительных программ, в том числе MyStart.Space. Щелкните правой кнопкой мыши на них и выберите переместить в корзину. Вы также можете перетащить их на значок корзины на скамье подсудимых.

Шаг 2. Как удалить MyStart.Space из веб-браузеров?
a) Стереть MyStart.Space от Internet Explorer
- Откройте ваш браузер и нажмите клавиши Alt + X
- Нажмите на управление надстройками

- Выберите панели инструментов и расширения
- Удаление нежелательных расширений

- Перейти к поставщиков поиска
- Стереть MyStart.Space и выбрать новый двигатель

- Нажмите клавиши Alt + x еще раз и нажмите на свойства обозревателя

- Изменение домашней страницы на вкладке Общие

- Нажмите кнопку ОК, чтобы сохранить внесенные изменения.ОК
b) Устранение MyStart.Space от Mozilla Firefox
- Откройте Mozilla и нажмите на меню
- Выберите дополнения и перейти к расширений

- Выбирать и удалять нежелательные расширения

- Снова нажмите меню и выберите параметры

- На вкладке Общие заменить вашу домашнюю страницу

- Перейдите на вкладку Поиск и устранение MyStart.Space

- Выберите поставщика поиска по умолчанию
c) Удалить MyStart.Space из Google Chrome
- Запустите Google Chrome и откройте меню
- Выберите дополнительные инструменты и перейти к расширения

- Прекратить расширения нежелательных браузера

- Перейти к настройкам (под расширения)

- Щелкните Задать страницу в разделе Запуск On

- Заменить вашу домашнюю страницу
- Перейдите к разделу Поиск и нажмите кнопку Управление поисковых систем

- Прекратить MyStart.Space и выберите новый поставщик
d) Удалить MyStart.Space из Edge
- Запуск Microsoft Edge и выберите более (три точки в правом верхнем углу экрана).

- Параметры → выбрать, что для очистки (расположен под очистить Просмотр данных вариант)

- Выберите все, что вы хотите избавиться от и нажмите кнопку Очистить.

- Щелкните правой кнопкой мыши на кнопку Пуск и выберите пункт Диспетчер задач.

- Найти Microsoft Edge на вкладке процессы.
- Щелкните правой кнопкой мыши на нем и выберите команду Перейти к деталям.

- Посмотрите на всех Microsoft Edge связанных записей, щелкните правой кнопкой мыши на них и выберите завершить задачу.

Шаг 3. Как сбросить ваш веб-браузеры?
a) Сброс Internet Explorer
- Откройте ваш браузер и нажмите на значок шестеренки
- Выберите Свойства обозревателя

- Перейти на вкладку Дополнительно и нажмите кнопку Сброс

- Чтобы удалить личные настройки
- Нажмите кнопку Сброс

- Перезапустить Internet Explorer
b) Сброс Mozilla Firefox
- Запустите Mozilla и откройте меню
- Нажмите кнопку справки (вопросительный знак)

- Выберите сведения об устранении неполадок

- Нажмите на кнопку Обновить Firefox

- Выберите Обновить Firefox
c) Сброс Google Chrome
- Открыть Chrome и нажмите на меню

- Выберите параметры и нажмите кнопку Показать дополнительные параметры

- Нажмите Сброс настроек

- Выберите Сброс
d) Сброс Safari
- Запустите браузер Safari
- Нажмите на Safari параметры (верхний правый угол)
- Выберите Сброс Safari...

- Появится диалоговое окно с предварительно выбранных элементов
- Убедитесь, что выбраны все элементы, которые нужно удалить

- Нажмите на сброс
- Safari будет автоматически перезагружен
* SpyHunter сканер, опубликованные на этом сайте, предназначен для использования только в качестве средства обнаружения. более подробная информация о SpyHunter. Чтобы использовать функцию удаления, необходимо приобрести полную версию SpyHunter. Если вы хотите удалить SpyHunter, нажмите здесь.

