Junk Cleaner не является правильным решением, если вы хотите сохранить ваши системы, свободной от ненужных файлов. Это программное обеспечение классифицируется как потенциально нежелательных программ (PUP), что означает, что вы не должны установить его. В теории Junk Cleaner следует увеличить производительность вашего ПК, удаляя все файлы, которые вам не нужны. При удалении некоторых программ, они могут оставить следы их существования, которые известны как нежелательные файлы. Же стеков ненужных данных при использовании приложений, как ваш чат клиенты и веб-браузеров.
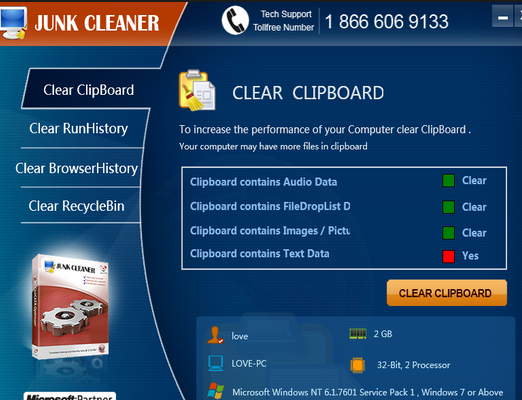 , это действительно очень хорошая идея, чтобы удалить нежелательные файлы раз в то время, но Junk Cleaner может не выполнить процесс должным образом. Кроме того лицензия этого щенка не является бесплатным. Его разработчики взимать плату в размере $50. Это не рекомендуется для оплаты таких бесполезных программного продукта. Подозрительные приложения имеет не официальный сайт, который всегда является плохим признаком. Junk Cleaner могут быть развернуты в freeware, что представляет собой метод известен как планшеты.
, это действительно очень хорошая идея, чтобы удалить нежелательные файлы раз в то время, но Junk Cleaner может не выполнить процесс должным образом. Кроме того лицензия этого щенка не является бесплатным. Его разработчики взимать плату в размере $50. Это не рекомендуется для оплаты таких бесполезных программного продукта. Подозрительные приложения имеет не официальный сайт, который всегда является плохим признаком. Junk Cleaner могут быть развернуты в freeware, что представляет собой метод известен как планшеты.
Скачать утилитучтобы удалить Junk Cleaner
Вы всегда должны загрузить менее популярных бесплатных программ через «Custom» или Advanced’ меню, которые должны позволить вам вручную снимите ненадежными компонентами, такими как Junk Cleaner. Junk Cleaner может автоматически изменить некоторые настройки вашей операционной системы (ОС). Junk Cleaner может создать реестры Windows, которая запускается автоматически при запуске системы. Это сомнительной системы оптимизатор может затем начать показывать поддельные сканирование системы. Предупреждения по Junk Cleaner не может быть надежным. Результаты могут быть значительно преувеличены напугать вас. Этот щенок может обнаружить сотни ненужных файлов, даже если вы только что установили Windows. Первая реакция многих пользователей ПК можно нажать на кнопку «Исправить сейчас». Поступая таким образом, вам не будет инициировать процесс очистки. Вместо этого Junk Cleaner откроет веб-страницу, поощряя вас приобрести полную лицензию. Вместо того чтобы терять деньги на эту схему, необходимо установить программное обеспечение надежной безопасности и использовать его для удаления Junk Cleaner.
Узнайте, как удалить Junk Cleaner из вашего компьютера
- Шаг 1. Удалить Junk Cleaner, используя безопасный режим с загрузкой сетевых драйверов.
- Шаг 2. Удалить Junk Cleaner используя System Restore
- Шаг 3. Восстановить ваши данные
Шаг 1. Удалить Junk Cleaner, используя безопасный режим с загрузкой сетевых драйверов.
a) Шаг 1. Безопасный режим с загрузкой сетевых драйверов.
Для Windows 7/Vista/ХР
- Пуск → завершение работы → перезагрузить → ОК.

- Нажмите и удерживайте нажатой кнопку F8, пока дополнительные варианты загрузки появляется.
- Выберите безопасный режим с загрузкой сетевых драйверов

Для Windows 8/10 пользователи
- Нажмите кнопку питания, который появляется на экране входа Windows. Нажмите и удерживайте клавишу Shift. Нажмите Кнопку Перезагрузка.

- Диагностика → Дополнительные параметры → параметры загрузки → перезагрузить.

- Выбрать включить безопасный режим с загрузкой сетевых драйверов.

b) Шаг 2. Удалить Junk Cleaner.
Теперь вам нужно открыть свой браузер и скачать какой-то защиты от вредоносного программного обеспечения. Выбрать надежный, установить его и проверить ваш компьютер на наличие вредоносных угроз. Когда вымогатели нашли, удалите его. Если по каким-то причинам Вы не можете доступ к безопасный режим с загрузкой сетевых драйверов, зайдите с другого варианта.Шаг 2. Удалить Junk Cleaner используя System Restore
a) Шаг 1. Безопасном режиме доступ с Command Prompt.
Для Windows 7/Vista/ХР
- Пуск → завершение работы → перезагрузить → ОК.

- Нажмите и удерживайте нажатой кнопку F8, пока дополнительные варианты загрузки появляется.
- Выберите безопасный режим с Command Prompt.

Для Windows 8/10 пользователи
- Нажмите кнопку питания, который появляется на экране входа Windows. Нажмите и удерживайте клавишу Shift. Нажмите Кнопку Перезагрузка.

- Диагностика → Дополнительные параметры → параметры загрузки → перезагрузить.

- Выбрать включить безопасный режим с Command Prompt.

b) Шаг 2. Восстановление файлов и настроек.
- Вам нужно ввести в CD восстановить в появившемся окне. Нажмите Клавишу Enter.
- Тип в rstrui.exe и снова нажмите Enter.

- Окно будет всплывающее окно, и вы должны нажать Next. Выберете следующий раз точку восстановления и нажмите.

- Нажмите "Да".
Шаг 3. Восстановить ваши данные
В то время как резервное копирование очень важно, есть еще немало пользователей, которые не имеют его. Если вы один из них, вы можете попробовать ниже предоставлены методы и вы просто могли бы восстановить файлы.a) Используя Восстановление данных Pro, чтобы восстановить зашифрованные файлы.
- Скачать Data Recovery Pro, желательно из надежного сайта.
- Проверьте устройство на наличие восстанавливаемых файлов.

- Восстановить их.
b) Восстановить файлы через Windows предыдущих версий
Если у вас включена система восстановления, вы можете восстановить файлы через Windows предыдущих версий.- Найти файл, который вы хотите восстановить.
- Щелкните правой кнопкой мыши на нем.
- Выберите свойства и в предыдущих версиях.

- Выбрать версию файла, который вы хотите восстановить, и нажмите восстановить.
c) Используя тень Explorer для восстановления файлов
Если вам повезет, шифровальщики не удалять теневые копии. Они производятся системой автоматически, когда система рухнет.- Перейти на официальный сайт (shadowexplorer.com) и приобретать приложения тень Explorer.
- Установить и открыть его.
- Нажмите на выпадающее меню и выберите диск, который вы хотите.

- Если папки будут восстановлены, они там появятся. Нажмите на папку, а затем экспортировать.
* SpyHunter сканер, опубликованные на этом сайте, предназначен для использования только в качестве средства обнаружения. более подробная информация о SpyHunter. Чтобы использовать функцию удаления, необходимо приобрести полную версию SpyHunter. Если вы хотите удалить SpyHunter, нажмите здесь.

