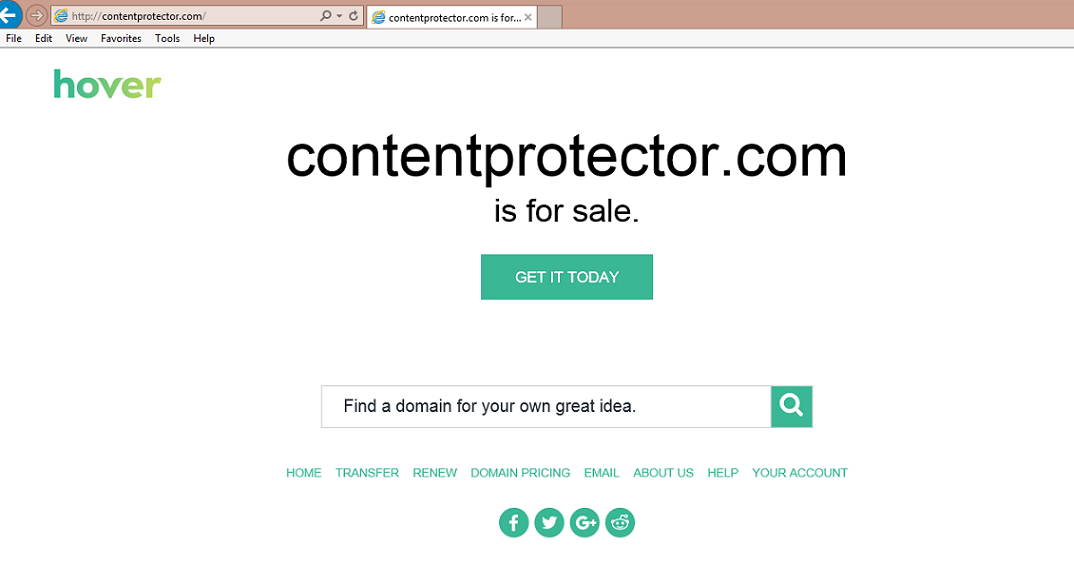Руководство по удалению Content Protector (удаление Content Protector)
Если вы ищете для защиты вашего ПК и обеспечения безопасного просмотра онлайн, вы должны быть очень осторожны при выборе правильных инструментов для этого, потому что вы могли бы в конечном итоге с совершенно противоположной программы, такие как Content Protector вирус на вашем компьютере. Это приложение может поощряться как полезную и эффективную защиту от вредоносных веб-сайтов, но, в действительности, это обманчиво разработан рекламного по, который может придать несколько объявлений и целенаправленно приведет вас к еще хуже сайты, чем вы могли бы наткнуться на во время регулярно просмотра онлайн.
Даже несмотря на то, что Content Protector угона не повредят сам компьютер, он работает как шлюз для других потенциально вредоносных программ ввести ваш компьютер. Таким образом это не целесообразно держать его установки в системе. Если вы заметили подозрительные процессы, запущенные на вашем компьютере, пожалуйста сканировать вашу систему с помощью авторитетных антивирусные инструмента, например, SpyHunter. Это антивирусное программное обеспечение использует современные технологии для обнаружения вредоносных программ, поэтому он будет удалить Content Protector из вашего компьютера, быстро и эффективно.
Скачать утилитучтобы удалить Content Protector
Основная цель заключается в рекламировать свои аффилированные сайты и pay-per-click доходов из акции. Это основная причина, почему Content Protector объявления, как правило, быть навязчивым и напористый. К сожалению, но безопасности, эксперты также отмечают, что взаимодействие с эти объявления обычно приводят к различным подозрительных сайтов, заполнены с различных вредоносных программ и вирусов. Поэтому если вы видите объявления с надписью «Объявления, Content Protector,» «руководствовался Content Protector» или с участием других аналогичных лозунгов, вам следует воздержаться от нажав на них. Такие объявления являются четким индикатором adware, размещенные на вашем компьютере. Имейте в виду, что Content Protector перенаправление проблема представляет серьезную угрозу безопасности, которая может привести к другие потенциально нежелательные программы, проникают в ваш компьютер. Таким образом желательно, чтобы сканировать ваш компьютер для этих угроз, как только вы начинаете замечать подозрительные объявления появляются на вашем браузере и немедленно устранить Content Protector. Как вы уже знаете, вы можете удалить этот вирус автоматически. Однако также возможен вариант удаления ручной Content Protector. Вы найдете подробное руководство по удалению вирусов в конце этой статьи. Удалите Content Protector asap.
Content Protector может ввести ваш компьютер, если компьютер через зараженные программного пакета. Это заблуждение маркетинговой стратегии также называется «компонентов», основан на распространение вредоносных программ, а также другие, популярные freeware и shareware, обычно PDF создателей, видео/аудио плееры и рекордеры, и т.д. Поскольку пользователям не надлежащим образом раскрывается информация о дополнительных установок, большинство из них просто установить пакет зараженных программного обеспечения как единственном программы, они думают, что они загружены. Таким образом речь идет, как сюрприз для них, чтобы найти таких программ, как Content Protector, установленной на их компьютерах.
Как удалить Content Protector?
Adware тип программ, как Content Protector не являются фактические вирусов, поэтому их удаления с компьютера не является столь сложным. Однако вы можете все еще столкнуться некоторые проблемы, особенно, если вы выберете для метода удаления ручной Content Protector. Так как потенциально нежелательные программы, как правило, дополнительная помощь и, возможно, программы для входа на компьютеры, удаление этой угрозы из системы может не быть достаточно, чтобы убедиться, что это полностью свободной от вирусов. Автоматический метод больше подходит для всей системы расследования. Просканируйте компьютер с надежным Утилита вирус борьба, и он будет удалить с компьютера Content Protector и других потенциальных угроз для вас. Тем не менее если вы предпочитаете ручной метод больше, проверьте инструкции ниже.
Узнайте, как удалить Content Protector из вашего компьютера
- Шаг 1. Как удалить Content Protector из Windows?
- Шаг 2. Как удалить Content Protector из веб-браузеров?
- Шаг 3. Как сбросить ваш веб-браузеры?
Шаг 1. Как удалить Content Protector из Windows?
a) Удалить Content Protector связанные приложения с Windows XP
- Нажмите кнопку Пуск
- Выберите панель управления

- Выберите Установка и удаление программ

- Нажмите на Content Protector соответствующего программного обеспечения

- Нажмите кнопку Удалить
b) Удаление Content Protector похожие программы с Windows 7 и Vista
- Открыть меню «Пуск»
- Нажмите на панели управления

- Перейти к Uninstall Программа

- Выберите Content Protector связанных приложений
- Нажмите кнопку Удалить

c) Удалить Content Protector связанных приложений Windows 8
- Нажмите Win + C, чтобы открыть бар обаяние

- Выберите пункт настройки и откройте панель управления

- Выберите удалить программу

- Выберите связанные программы Content Protector
- Нажмите кнопку Удалить

Шаг 2. Как удалить Content Protector из веб-браузеров?
a) Стереть Content Protector от Internet Explorer
- Откройте ваш браузер и нажмите клавиши Alt + X
- Нажмите на управление надстройками

- Выберите панели инструментов и расширения
- Удаление нежелательных расширений

- Перейти к поставщиков поиска
- Стереть Content Protector и выбрать новый двигатель

- Нажмите клавиши Alt + x еще раз и нажмите на свойства обозревателя

- Изменение домашней страницы на вкладке Общие

- Нажмите кнопку ОК, чтобы сохранить внесенные изменения.ОК
b) Устранение Content Protector от Mozilla Firefox
- Откройте Mozilla и нажмите на меню
- Выберите дополнения и перейти к расширений

- Выбирать и удалять нежелательные расширения

- Снова нажмите меню и выберите параметры

- На вкладке Общие заменить вашу домашнюю страницу

- Перейдите на вкладку Поиск и устранение Content Protector

- Выберите поставщика поиска по умолчанию
c) Удалить Content Protector из Google Chrome
- Запустите Google Chrome и откройте меню
- Выберите дополнительные инструменты и перейти к расширения

- Прекратить расширения нежелательных браузера

- Перейти к настройкам (под расширения)

- Щелкните Задать страницу в разделе Запуск On

- Заменить вашу домашнюю страницу
- Перейдите к разделу Поиск и нажмите кнопку Управление поисковых систем

- Прекратить Content Protector и выберите новый поставщик
Шаг 3. Как сбросить ваш веб-браузеры?
a) Сброс Internet Explorer
- Откройте ваш браузер и нажмите на значок шестеренки
- Выберите Свойства обозревателя

- Перейти на вкладку Дополнительно и нажмите кнопку Сброс

- Чтобы удалить личные настройки
- Нажмите кнопку Сброс

- Перезапустить Internet Explorer
b) Сброс Mozilla Firefox
- Запустите Mozilla и откройте меню
- Нажмите кнопку справки (вопросительный знак)

- Выберите сведения об устранении неполадок

- Нажмите на кнопку Обновить Firefox

- Выберите Обновить Firefox
c) Сброс Google Chrome
- Открыть Chrome и нажмите на меню

- Выберите параметры и нажмите кнопку Показать дополнительные параметры

- Нажмите Сброс настроек

- Выберите Сброс
d) Сбросить Safari
- Запуск браузера Safari
- Нажмите на сафари настройки (верхний правый угол)
- Выберите Сбросить Safari...

- Появится диалоговое окно с предварительно выбранных элементов
- Убедитесь, что выбраны все элементы, которые нужно удалить

- Нажмите на сброс
- Safari автоматически перезагрузится
* SpyHunter сканер, опубликованные на этом сайте, предназначен для использования только в качестве средства обнаружения. более подробная информация о SpyHunter. Чтобы использовать функцию удаления, необходимо приобрести полную версию SpyHunter. Если вы хотите удалить SpyHunter, нажмите здесь.