Советы по Combo Search удаление (удаление Combo Search)
Combo Search — это расширение, которое совместимо с Google Chrome. Это расширение официально осуществляется через комбо search.com, или вы можете установить его на chrome.google.com/webstore/detail/combo-search/aacjmcdmclhpdpjagjcmclecpgjodlmg. При установке этого расширения, вы могли бы информирован о том, что он может читать/изменить данные на этих сайтах, что вы посетить, а также изменять ваши параметры поиска. Конечно вы могли бы понял, что параметры поиска будут скорректированы, учитывая название этого расширения. Были ли вы удивлены эти изменения? В любом случае ты счастлив с ними?
Если вы не являетесь, нет никаких причин, чтобы отложить удаление Combo Search. Если вы считаете, что подозрительный Поиск инструмент безвредно, подумайте еще раз. Хотя можно использовать без риска, это очень легко поставить себя в опасности, до тех пор, пока это потенциально нежелательная программа активна. Удалите Combo Search очень быстро.
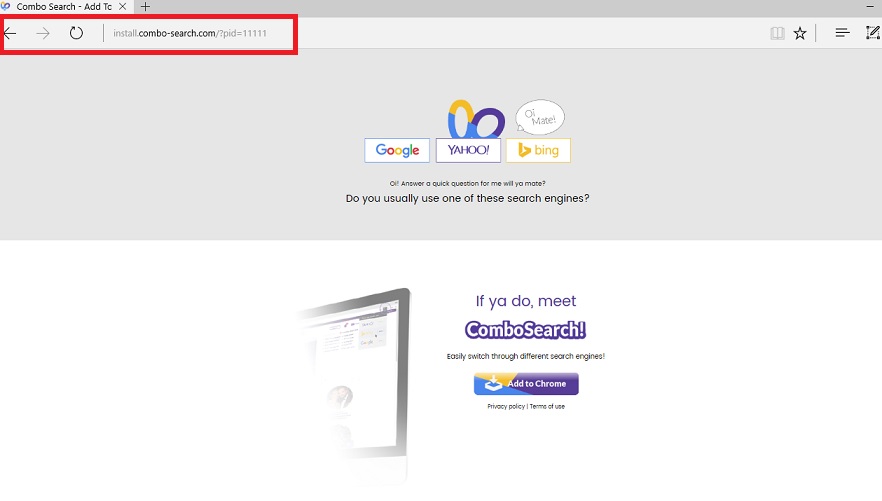
Скачать утилитучтобы удалить Combo Search
Мы классифицировать Combo Search как потенциально нежелательные программы (PUP), потому что это не так выгодно, как вы можете верить, что это будет в первую очередь, и он не работает самым надежным образом. По данным нашей исследовательской группы вредоносных программ вполне возможно, что этот ЩЕНОК будет угнать вашу страницу новой вкладки на Google Chrome, когда вы устанавливаете его, установив splintersearch.com как на новой вкладке. Эта страница представляет собой поисковую систему, как представляется, были созданы Snap.do и, как вы знаете, он не имеет лучшую репутацию. Еще одна вещь, которая расстраивает нас является, что эта поисковая система показывает объявления. Конечно они могут быть безвредными, но как вы можете быть уверены, об этом? Всегда существует возможность, что ненадежные объявления будут введены к вам, особенно, когда они доставляются по подозрительным поисковика. К счастью это маловероятно, что Combo Search пользователям придется беспокоиться об удалении splintersearch.com.
Подозрительные Combo Search могут путешествовать самостоятельно, и вы, вероятно решать ее в одиночку, если вы используете официальный установщик или Chrome Интернет-магазин. Однако вполне возможно, что этот браузер угонщик будет представлен к вам вредоносных установщиками, которые можно найти на вредоносные сайты совместного использования файлов или которые могут быть представлены вам других вредоносных инфекций, таких как рекламное программное обеспечение. Если другие угрозы скользить в наряду с ЩЕНКОМ, вы можете столкнуться более серьезные проблемы. Мы рекомендуем вам проверить операционную систему с помощью законных вредоносного сканера чтобы убедиться, что вредоносное по не существует. Если это произойдет, немедленно удалите его. Следует удалить Combo Search вместе с этой вредоносной программы? Считая, что это «инструмент поиска» не предлагает наиболее полезных услуг и что она может записывать информацию, которая затем совместно с рекламодателями третьей стороны, мы считаем, что вы ничего не потеряете, сохраняя для удаления Combo Search.
Как удалить Combo Search?
Combo Search осуществляется через расширение, и вы можете удалить его из вашего менеджера расширений непосредственно через браузер Chrome. Это очень легко удалить Combo Search, и поэтому вы не должны беспокоиться, даже если вы никогда не удалены расширения до. Конечно вы должны проверить ваш компьютер сначала, чтобы проверить, существуют ли другие угрозы. Если вредоносные программы вы должны присутствовать на него перед ЩЕНКОМ. Излишне говорить о том лучше всего для вас будет для установки автоматического вредоносных программ обнаружения и удаления app для того чтобы иметь все угрозы устранены одновременно. Если у вас возникли проблемы с ликвидацией ЩЕНКА или других активных угроз, пожалуйста, начните разговор в комментариях, так что мы могли бы помочь вам.
Узнайте, как удалить Combo Search из вашего компьютера
- Шаг 1. Как удалить Combo Search из Windows?
- Шаг 2. Как удалить Combo Search из веб-браузеров?
- Шаг 3. Как сбросить ваш веб-браузеры?
Шаг 1. Как удалить Combo Search из Windows?
a) Удалить Combo Search связанные приложения с Windows XP
- Нажмите кнопку Пуск
- Выберите панель управления

- Выберите Установка и удаление программ

- Нажмите на Combo Search соответствующего программного обеспечения

- Нажмите кнопку Удалить
b) Удаление Combo Search похожие программы с Windows 7 и Vista
- Открыть меню «Пуск»
- Нажмите на панели управления

- Перейти к Uninstall Программа

- Выберите Combo Search связанных приложений
- Нажмите кнопку Удалить

c) Удалить Combo Search связанных приложений Windows 8
- Нажмите Win + C, чтобы открыть бар обаяние

- Выберите пункт настройки и откройте панель управления

- Выберите удалить программу

- Выберите связанные программы Combo Search
- Нажмите кнопку Удалить

Шаг 2. Как удалить Combo Search из веб-браузеров?
a) Стереть Combo Search от Internet Explorer
- Откройте ваш браузер и нажмите клавиши Alt + X
- Нажмите на управление надстройками

- Выберите панели инструментов и расширения
- Удаление нежелательных расширений

- Перейти к поставщиков поиска
- Стереть Combo Search и выбрать новый двигатель

- Нажмите клавиши Alt + x еще раз и нажмите на свойства обозревателя

- Изменение домашней страницы на вкладке Общие

- Нажмите кнопку ОК, чтобы сохранить внесенные изменения.ОК
b) Устранение Combo Search от Mozilla Firefox
- Откройте Mozilla и нажмите на меню
- Выберите дополнения и перейти к расширений

- Выбирать и удалять нежелательные расширения

- Снова нажмите меню и выберите параметры

- На вкладке Общие заменить вашу домашнюю страницу

- Перейдите на вкладку Поиск и устранение Combo Search

- Выберите поставщика поиска по умолчанию
c) Удалить Combo Search из Google Chrome
- Запустите Google Chrome и откройте меню
- Выберите дополнительные инструменты и перейти к расширения

- Прекратить расширения нежелательных браузера

- Перейти к настройкам (под расширения)

- Щелкните Задать страницу в разделе Запуск On

- Заменить вашу домашнюю страницу
- Перейдите к разделу Поиск и нажмите кнопку Управление поисковых систем

- Прекратить Combo Search и выберите новый поставщик
Шаг 3. Как сбросить ваш веб-браузеры?
a) Сброс Internet Explorer
- Откройте ваш браузер и нажмите на значок шестеренки
- Выберите Свойства обозревателя

- Перейти на вкладку Дополнительно и нажмите кнопку Сброс

- Чтобы удалить личные настройки
- Нажмите кнопку Сброс

- Перезапустить Internet Explorer
b) Сброс Mozilla Firefox
- Запустите Mozilla и откройте меню
- Нажмите кнопку справки (вопросительный знак)

- Выберите сведения об устранении неполадок

- Нажмите на кнопку Обновить Firefox

- Выберите Обновить Firefox
c) Сброс Google Chrome
- Открыть Chrome и нажмите на меню

- Выберите параметры и нажмите кнопку Показать дополнительные параметры

- Нажмите Сброс настроек

- Выберите Сброс
d) Сбросить Safari
- Запуск браузера Safari
- Нажмите на сафари настройки (верхний правый угол)
- Выберите Сбросить Safari...

- Появится диалоговое окно с предварительно выбранных элементов
- Убедитесь, что выбраны все элементы, которые нужно удалить

- Нажмите на сброс
- Safari автоматически перезагрузится
* SpyHunter сканер, опубликованные на этом сайте, предназначен для использования только в качестве средства обнаружения. более подробная информация о SpyHunter. Чтобы использовать функцию удаления, необходимо приобрести полную версию SpyHunter. Если вы хотите удалить SpyHunter, нажмите здесь.

