Об этой угрозе
Clever Search всплывающие окна, вызванные поддержкой рекламы приложения, установленные на вашем компьютере. Если рекламы или всплывающих окон, размещенных на этом сайте не появляться на вашем экране, вы должны установить бесплатную программу и не платить ум в порядок, который позволил рекламного чтобы заразить вашу систему. Как объявление поддержке программного обеспечения могут проникать незамеченным и может работать в фоновом режиме, некоторые пользователи могут даже не заметить инфекцию. Объявлени поддержанная программное обеспечение не будет напрямую нанести вред вашей системе, потому что это не повредив программа, но он будет наводнение ваш экран с инвазивных всплывающие окна. Однако, это не значит, что рекламное безобидны, гораздо более серьезные инфекции могут заразить ваш компьютер, если вы получили перенаправлены на вредоносные порталы. Рекламного не будет удобной для вас, поэтому мы рекомендуем Вам стереть Clever Search.
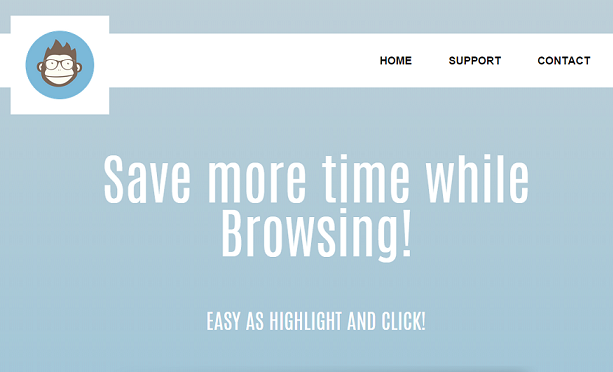
Скачать утилитучтобы удалить Clever Search
Как работает рекламное
Рекламное добавляется к бесплатным приложениям таким способом, который позволяет установить не спрашивая вашего разрешения. Если вы часто загружаете бесплатное, то вы должны знать, что это может иметь определенные предметы, прилегающие к нему. Таких как рекламной поддержкой программного обеспечения, угонщиков браузера и другие потенциально ненужные приложения (щенков). Пользователи, выбравшие режим по умолчанию, чтобы установить что-то будет позволять все дополнительные элементы для установки. Который является, почему вы должны выбрать заранее (настраиваемых) параметров. Эти параметры в отличие от дефолта, позволит вам увидеть и убираем все. Чтобы избежать этих типов угроз, вы всегда должны выбрать те настройки.
Второе объявление Поддерживаемые приложения внутри вашей операционной системы, он начнет делать реклама. Являетесь ли вы пользу Internet Explorer, Google Chrome или Mozilla Firefox, все они будут затронуты. Поэтому какой бы браузер вы любите, вы не сможете избежать рекламы, чтобы уничтожить их, вы должны устранить Clever Search. Поскольку реклама, как программ с поддержкой рекламы приносить прибыль, мы ожидаем увидеть многие из них.Adware может иногда предложить подозрительных загрузок, и вы никогда не должны действовать с ними.Программное обеспечение и обновления должны быть получены только из авторитетных порталов, а не странные всплывающие окна. Полученные файлы могут содержать сильных загрязнений, поэтому мы рекомендуем Вам уклоняться от них. Реклама поддерживает программное обеспечение также может быть причиной вашей вялой устройства и сбой браузера. Не разрешать рекламной поддержкой приложение, чтобы остаться настроить, устранить Clever Search, потому что он будет только беспокоить вас.
Как удалить Clever Search
Вы можете завершить Clever Search двумя способами, вручную и автоматически. Мы предлагаем Вам получить анти-шпионского программного обеспечения для Clever Search удаления самый простой способ. Вы также можете стереть Clever Search вручную, но это может быть сложнее, поскольку вам придется делать все самостоятельно, что может занять время поиска Adware может быть сложным.
Скачать утилитучтобы удалить Clever Search
Узнайте, как удалить Clever Search из вашего компьютера
- Шаг 1. Как удалить Clever Search от Windows?
- Шаг 2. Как удалить Clever Search из веб-браузеров?
- Шаг 3. Как сбросить ваш веб-браузеры?
Шаг 1. Как удалить Clever Search от Windows?
a) Удалите приложение Clever Search от Windows ХР
- Нажмите кнопку Пуск
- Выберите Панель Управления

- Выберите добавить или удалить программы

- Нажмите на соответствующее программное обеспечение Clever Search

- Нажмите Кнопку Удалить
b) Удалить программу Clever Search от Windows 7 и Vista
- Откройте меню Пуск
- Нажмите на панели управления

- Перейти к удалить программу

- Выберите соответствующее приложение Clever Search
- Нажмите Кнопку Удалить

c) Удалить связанные приложения Clever Search от Windows 8
- Нажмите Win+C, чтобы открыть необычный бар

- Выберите параметры и откройте Панель управления

- Выберите удалить программу

- Выберите программы Clever Search
- Нажмите Кнопку Удалить

d) Удалить Clever Search из системы Mac OS X
- Выберите приложения из меню перейти.

- В приложение, вам нужно найти всех подозрительных программ, в том числе Clever Search. Щелкните правой кнопкой мыши на них и выберите переместить в корзину. Вы также можете перетащить их на значок корзины на скамье подсудимых.

Шаг 2. Как удалить Clever Search из веб-браузеров?
a) Стереть Clever Search от Internet Explorer
- Откройте ваш браузер и нажмите клавиши Alt + X
- Нажмите на управление надстройками

- Выберите панели инструментов и расширения
- Удаление нежелательных расширений

- Перейти к поставщиков поиска
- Стереть Clever Search и выбрать новый двигатель

- Нажмите клавиши Alt + x еще раз и нажмите на свойства обозревателя

- Изменение домашней страницы на вкладке Общие

- Нажмите кнопку ОК, чтобы сохранить внесенные изменения.ОК
b) Устранение Clever Search от Mozilla Firefox
- Откройте Mozilla и нажмите на меню
- Выберите дополнения и перейти к расширений

- Выбирать и удалять нежелательные расширения

- Снова нажмите меню и выберите параметры

- На вкладке Общие заменить вашу домашнюю страницу

- Перейдите на вкладку Поиск и устранение Clever Search

- Выберите поставщика поиска по умолчанию
c) Удалить Clever Search из Google Chrome
- Запустите Google Chrome и откройте меню
- Выберите дополнительные инструменты и перейти к расширения

- Прекратить расширения нежелательных браузера

- Перейти к настройкам (под расширения)

- Щелкните Задать страницу в разделе Запуск On

- Заменить вашу домашнюю страницу
- Перейдите к разделу Поиск и нажмите кнопку Управление поисковых систем

- Прекратить Clever Search и выберите новый поставщик
d) Удалить Clever Search из Edge
- Запуск Microsoft Edge и выберите более (три точки в правом верхнем углу экрана).

- Параметры → выбрать, что для очистки (расположен под очистить Просмотр данных вариант)

- Выберите все, что вы хотите избавиться от и нажмите кнопку Очистить.

- Щелкните правой кнопкой мыши на кнопку Пуск и выберите пункт Диспетчер задач.

- Найти Microsoft Edge на вкладке процессы.
- Щелкните правой кнопкой мыши на нем и выберите команду Перейти к деталям.

- Посмотрите на всех Microsoft Edge связанных записей, щелкните правой кнопкой мыши на них и выберите завершить задачу.

Шаг 3. Как сбросить ваш веб-браузеры?
a) Сброс Internet Explorer
- Откройте ваш браузер и нажмите на значок шестеренки
- Выберите Свойства обозревателя

- Перейти на вкладку Дополнительно и нажмите кнопку Сброс

- Чтобы удалить личные настройки
- Нажмите кнопку Сброс

- Перезапустить Internet Explorer
b) Сброс Mozilla Firefox
- Запустите Mozilla и откройте меню
- Нажмите кнопку справки (вопросительный знак)

- Выберите сведения об устранении неполадок

- Нажмите на кнопку Обновить Firefox

- Выберите Обновить Firefox
c) Сброс Google Chrome
- Открыть Chrome и нажмите на меню

- Выберите параметры и нажмите кнопку Показать дополнительные параметры

- Нажмите Сброс настроек

- Выберите Сброс
d) Сброс Safari
- Запустите браузер Safari
- Нажмите на Safari параметры (верхний правый угол)
- Выберите Сброс Safari...

- Появится диалоговое окно с предварительно выбранных элементов
- Убедитесь, что выбраны все элементы, которые нужно удалить

- Нажмите на сброс
- Safari будет автоматически перезагружен
* SpyHunter сканер, опубликованные на этом сайте, предназначен для использования только в качестве средства обнаружения. более подробная информация о SpyHunter. Чтобы использовать функцию удаления, необходимо приобрести полную версию SpyHunter. Если вы хотите удалить SpyHunter, нажмите здесь.

