Что можно упомянуть об этой угрозе
Chrome Search Club считается браузера угонщик, который может установить без вашего разрешения. Установки, как правило, происходит случайно и часто пользователи даже не знают, как это произошло. Перенаправить вирусов, как правило, наблюдаются распространяется через бесплатных Пучков. А браузер злоумышленник не классифицируется как недоброжелательные, и поэтому не должны представлять опасность для вашего компьютера в прямой путь. имейте в виду, однако, что вы могли бы быть перенаправлены на рекламные сайты, так как угонщик стремится создать оплатой за клик доходов. Эти сайты не всегда безопасно, так что, если вы посетили опасном участке, вы могли бы в конечном итоге разрешать гораздо более серьезная опасность заразить ваше устройство. Не рекомендуется держать его, как это-то грош цена вам. Вы должны завершить Chrome Search Club если вы хотите обезопасить вашу операционную систему.
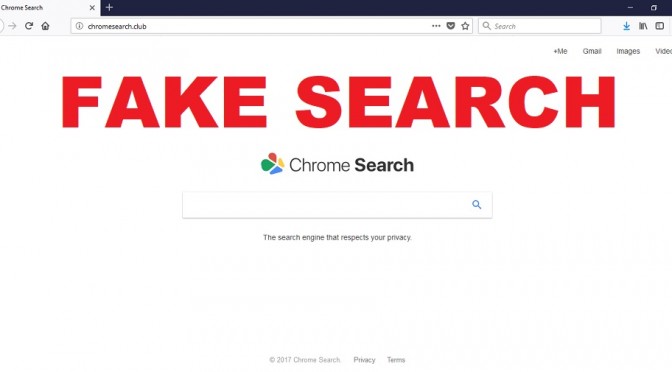
Скачать утилитучтобы удалить Chrome Search Club
Как избавиться заразить мою систему
Не многие люди знают о том, что добавленные элементы как правило, устанавливается с бесплатными программами. В список включены объявлени поддержанная программ, угонщиков браузера и других видов ненужных программ. Эти добавленные предметы скрыты в Дополнительные (выборочные) режим выбора этих параметров поможет избежать угонщик и другие нежелательные программные установки. Убедитесь, что вы отмените все, что становится видимым в дополнительных настройках. Используя настройки по умолчанию, вы даете эти предложения авторизации автоматически. Теперь, понятно, как ему удалось вторгнуться в ваш компьютер, стереть Chrome Search Club.
Почему я должен удалить Chrome Search Club?
Когда угонщик входит в ваш автомат, изменения в браузере будут выполнены. Браузер угонщик провели изменения включают в себя установление его авторами портала как веб-страницу дома, и он будет делать это без вашего разрешения. Это действительно не имеет значения, какой браузер вы используете, будь то Internet Explorer, Google Chrome или Mozilla Firefox, потому что они все изменили настройки. Если вы хотите иметь возможность отменить изменения, вы должны сначала отменить Chrome Search Club. Ваш новый дом, сайт будет продвигать поисковик, который не рекомендуется использовать, так как это будет имплант рекламных ссылок на реальные результаты поиска, для того чтобы перенаправить вас. Угонщики перенаправить вас на странные порталы, потому что чем больше посещаемость страницы, тем больше доход владельцев вам. Изменение маршрута будет происходить на всякие странные сайты, поэтому угонщики очень хлопотное дело. Они не только раздражает, но они также могут быть опасными. Будьте осторожны вредоносных редиректов, так как вы можете быть привела к более серьезной угрозой. Если вы хотите обеспечить безопасность вашего ПК, устранения Chrome Search Club как можно скорее.
Как расторгнуть Chrome Search Club
Если вы-неопытный пользователь, это будет проще для вас, чтобы реализовать анти-шпионских приложений, чтобы завершить Chrome Search Club. Если вы выбираете вручную удаления Chrome Search Club, вы будете иметь, чтобы найти все связанные программы самостоятельно. Мы представляем руководство, чтобы помочь вам исключить Chrome Search Club в случае если Вы не можете найти его.Скачать утилитучтобы удалить Chrome Search Club
Узнайте, как удалить Chrome Search Club из вашего компьютера
- Шаг 1. Как удалить Chrome Search Club от Windows?
- Шаг 2. Как удалить Chrome Search Club из веб-браузеров?
- Шаг 3. Как сбросить ваш веб-браузеры?
Шаг 1. Как удалить Chrome Search Club от Windows?
a) Удалите приложение Chrome Search Club от Windows ХР
- Нажмите кнопку Пуск
- Выберите Панель Управления

- Выберите добавить или удалить программы

- Нажмите на соответствующее программное обеспечение Chrome Search Club

- Нажмите Кнопку Удалить
b) Удалить программу Chrome Search Club от Windows 7 и Vista
- Откройте меню Пуск
- Нажмите на панели управления

- Перейти к удалить программу

- Выберите соответствующее приложение Chrome Search Club
- Нажмите Кнопку Удалить

c) Удалить связанные приложения Chrome Search Club от Windows 8
- Нажмите Win+C, чтобы открыть необычный бар

- Выберите параметры и откройте Панель управления

- Выберите удалить программу

- Выберите программы Chrome Search Club
- Нажмите Кнопку Удалить

d) Удалить Chrome Search Club из системы Mac OS X
- Выберите приложения из меню перейти.

- В приложение, вам нужно найти всех подозрительных программ, в том числе Chrome Search Club. Щелкните правой кнопкой мыши на них и выберите переместить в корзину. Вы также можете перетащить их на значок корзины на скамье подсудимых.

Шаг 2. Как удалить Chrome Search Club из веб-браузеров?
a) Стереть Chrome Search Club от Internet Explorer
- Откройте ваш браузер и нажмите клавиши Alt + X
- Нажмите на управление надстройками

- Выберите панели инструментов и расширения
- Удаление нежелательных расширений

- Перейти к поставщиков поиска
- Стереть Chrome Search Club и выбрать новый двигатель

- Нажмите клавиши Alt + x еще раз и нажмите на свойства обозревателя

- Изменение домашней страницы на вкладке Общие

- Нажмите кнопку ОК, чтобы сохранить внесенные изменения.ОК
b) Устранение Chrome Search Club от Mozilla Firefox
- Откройте Mozilla и нажмите на меню
- Выберите дополнения и перейти к расширений

- Выбирать и удалять нежелательные расширения

- Снова нажмите меню и выберите параметры

- На вкладке Общие заменить вашу домашнюю страницу

- Перейдите на вкладку Поиск и устранение Chrome Search Club

- Выберите поставщика поиска по умолчанию
c) Удалить Chrome Search Club из Google Chrome
- Запустите Google Chrome и откройте меню
- Выберите дополнительные инструменты и перейти к расширения

- Прекратить расширения нежелательных браузера

- Перейти к настройкам (под расширения)

- Щелкните Задать страницу в разделе Запуск On

- Заменить вашу домашнюю страницу
- Перейдите к разделу Поиск и нажмите кнопку Управление поисковых систем

- Прекратить Chrome Search Club и выберите новый поставщик
d) Удалить Chrome Search Club из Edge
- Запуск Microsoft Edge и выберите более (три точки в правом верхнем углу экрана).

- Параметры → выбрать, что для очистки (расположен под очистить Просмотр данных вариант)

- Выберите все, что вы хотите избавиться от и нажмите кнопку Очистить.

- Щелкните правой кнопкой мыши на кнопку Пуск и выберите пункт Диспетчер задач.

- Найти Microsoft Edge на вкладке процессы.
- Щелкните правой кнопкой мыши на нем и выберите команду Перейти к деталям.

- Посмотрите на всех Microsoft Edge связанных записей, щелкните правой кнопкой мыши на них и выберите завершить задачу.

Шаг 3. Как сбросить ваш веб-браузеры?
a) Сброс Internet Explorer
- Откройте ваш браузер и нажмите на значок шестеренки
- Выберите Свойства обозревателя

- Перейти на вкладку Дополнительно и нажмите кнопку Сброс

- Чтобы удалить личные настройки
- Нажмите кнопку Сброс

- Перезапустить Internet Explorer
b) Сброс Mozilla Firefox
- Запустите Mozilla и откройте меню
- Нажмите кнопку справки (вопросительный знак)

- Выберите сведения об устранении неполадок

- Нажмите на кнопку Обновить Firefox

- Выберите Обновить Firefox
c) Сброс Google Chrome
- Открыть Chrome и нажмите на меню

- Выберите параметры и нажмите кнопку Показать дополнительные параметры

- Нажмите Сброс настроек

- Выберите Сброс
d) Сброс Safari
- Запустите браузер Safari
- Нажмите на Safari параметры (верхний правый угол)
- Выберите Сброс Safari...

- Появится диалоговое окно с предварительно выбранных элементов
- Убедитесь, что выбраны все элементы, которые нужно удалить

- Нажмите на сброс
- Safari будет автоматически перезагружен
* SpyHunter сканер, опубликованные на этом сайте, предназначен для использования только в качестве средства обнаружения. более подробная информация о SpyHunter. Чтобы использовать функцию удаления, необходимо приобрести полную версию SpyHunter. Если вы хотите удалить SpyHunter, нажмите здесь.

