Что такое BrowsingGuard?
BrowsingGuard — это заблуждение приложение, утверждая, для улучшения просмотра защиты пользователей в Интернет. На первоначальной проверки BrowsingGuard кажется полностью законным и удобный. Однако, из-за его поведение изгоев (стелс установку без согласия пользователя, отслеживания веб-просмотра активности, отображение интрузивный объявлений в Интернете), является BrowsingGuard классифицируется как потенциально нежелательных программ (PUP), а также рекламное.
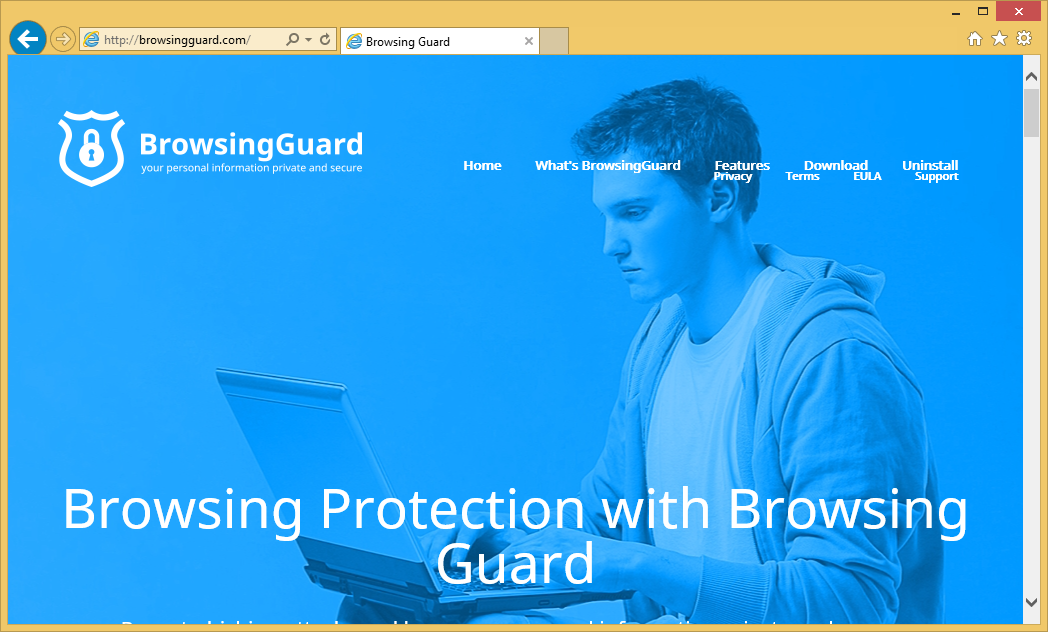 Скачать утилитучтобы удалить BrowsingGuard
Скачать утилитучтобы удалить BrowsingGuard
Следующие успешного проникновения, BrowsingGuard начинает вырабатывать pop-up, баннеров и других подобных объявлений. Для достижения этой цели, разработчики используют виртуальный слой — инструмент, который позволяет размещения третьей стороны графический. Отображаются объявления (которые, очевидно, не происходят из посещаемых веб-сайтов) часто скрывают базового содержания, тем самым значительно снижается качество просмотра веб-страниц. Кроме того некоторые из этих объявлений перенаправить изгоев сайтов, которые могут содержать инфекционных содержание. Следовательно нажав является рискованным и может привести к дальнейшей инфекции компьютер. BrowsingGuard собирает типы разнообразной информации, связанные с просмотра активности пользователя Интернет. Собранные данные типы включают IP-адреса, URL-адреса веб-сайт посетили и поисковых запросов, вступил в поисковых системах. Первоначально эти данные может показаться не значительные. Однако некоторые из собранной информации можно идентифицировать. По этой причине стоит отметить ТАТ разработчиков BrowsingGuard поделиться собранных данных с сотрудничающими третьими сторонами. Результаты исследований показывают, что личные данные часто злоупотребляли с намерением получения доходов. По этой причине наличие информации отслеживания приложения может привести к серьезным конфиденциальности или даже кражи. Настоятельно рекомендуется удалить BrowsingGuard из вашего компьютера как можно скорее.
BrowsingGuard является регулярное adware, таким образом, он имеет очень сходные характеристики сотни других приложений типа adware. Примеры включают QkSee, NetSecure, OtherSearch и Vertech. Каждый одного рекламного предлагает пользователям кучу ценных функций. Однако требования предоставить им являются просто попытки создать впечатление, что законным. Apps как BrowsingGuard предназначены только для того, чтобы генерировать доходы для разработчиков. Таким образом пользователи обычно не получают каких-либо фактическое значение. Вместо предоставления обещанных функций, apps как BrowsingGuard собирать личные данные (которые позже продан для третьих сторон) и доставить навязчивой рекламы в Интернете (используя «Платить за клик» [КПК] модель рекламных).
Как BrowsingGuard установить на моем компьютере?
Результаты исследований показывают, что, даже несмотря на то, что BrowsingGuard имеет официальной загрузки веб-сайт, подавляющее большинство пользователей все еще установить это приложение без их согласия. Причиной этого является обманчивым программного обеспечения маркетинга метод под названием «компонентов», который используется для распространения BrowsingGuard. Планшеты в основном стелс установку потенциально нежелательных программ наряду с регулярной программного обеспечения. Разработчиков скрыть эти щенков под «Custom/дополнительно» параметры загрузки, или любой процесс установки. Таким образом пользователи, которые небрежно пропустить этот раздел, часто в конечном итоге непреднамеренно установить поддельные программы. Пользователи просто подвергайте систему риску различных инфекций и положить их собственный конфиденциальности в угрозу.
Узнайте, как удалить BrowsingGuard из вашего компьютера
- Шаг 1. Как удалить BrowsingGuard из Windows?
- Шаг 2. Как удалить BrowsingGuard из веб-браузеров?
- Шаг 3. Как сбросить ваш веб-браузеры?
Шаг 1. Как удалить BrowsingGuard из Windows?
a) Удалить BrowsingGuard связанные приложения с Windows XP
- Нажмите кнопку Пуск
- Выберите панель управления

- Выберите Установка и удаление программ

- Нажмите на BrowsingGuard соответствующего программного обеспечения

- Нажмите кнопку Удалить
b) Удаление BrowsingGuard похожие программы с Windows 7 и Vista
- Открыть меню «Пуск»
- Нажмите на панели управления

- Перейти к Uninstall Программа

- Выберите BrowsingGuard связанных приложений
- Нажмите кнопку Удалить

c) Удалить BrowsingGuard связанных приложений Windows 8
- Нажмите Win + C, чтобы открыть бар обаяние

- Выберите пункт настройки и откройте панель управления

- Выберите удалить программу

- Выберите связанные программы BrowsingGuard
- Нажмите кнопку Удалить

Шаг 2. Как удалить BrowsingGuard из веб-браузеров?
a) Стереть BrowsingGuard от Internet Explorer
- Откройте ваш браузер и нажмите клавиши Alt + X
- Нажмите на управление надстройками

- Выберите панели инструментов и расширения
- Удаление нежелательных расширений

- Перейти к поставщиков поиска
- Стереть BrowsingGuard и выбрать новый двигатель

- Нажмите клавиши Alt + x еще раз и нажмите на свойства обозревателя

- Изменение домашней страницы на вкладке Общие

- Нажмите кнопку ОК, чтобы сохранить внесенные изменения.ОК
b) Устранение BrowsingGuard от Mozilla Firefox
- Откройте Mozilla и нажмите на меню
- Выберите дополнения и перейти к расширений

- Выбирать и удалять нежелательные расширения

- Снова нажмите меню и выберите параметры

- На вкладке Общие заменить вашу домашнюю страницу

- Перейдите на вкладку Поиск и устранение BrowsingGuard

- Выберите поставщика поиска по умолчанию
c) Удалить BrowsingGuard из Google Chrome
- Запустите Google Chrome и откройте меню
- Выберите дополнительные инструменты и перейти к расширения

- Прекратить расширения нежелательных браузера

- Перейти к настройкам (под расширения)

- Щелкните Задать страницу в разделе Запуск On

- Заменить вашу домашнюю страницу
- Перейдите к разделу Поиск и нажмите кнопку Управление поисковых систем

- Прекратить BrowsingGuard и выберите новый поставщик
Шаг 3. Как сбросить ваш веб-браузеры?
a) Сброс Internet Explorer
- Откройте ваш браузер и нажмите на значок шестеренки
- Выберите Свойства обозревателя

- Перейти на вкладку Дополнительно и нажмите кнопку Сброс

- Чтобы удалить личные настройки
- Нажмите кнопку Сброс

- Перезапустить Internet Explorer
b) Сброс Mozilla Firefox
- Запустите Mozilla и откройте меню
- Нажмите кнопку справки (вопросительный знак)

- Выберите сведения об устранении неполадок

- Нажмите на кнопку Обновить Firefox

- Выберите Обновить Firefox
c) Сброс Google Chrome
- Открыть Chrome и нажмите на меню

- Выберите параметры и нажмите кнопку Показать дополнительные параметры

- Нажмите Сброс настроек

- Выберите Сброс
d) Сбросить Safari
- Запуск браузера Safari
- Нажмите на сафари настройки (верхний правый угол)
- Выберите Сбросить Safari...

- Появится диалоговое окно с предварительно выбранных элементов
- Убедитесь, что выбраны все элементы, которые нужно удалить

- Нажмите на сброс
- Safari автоматически перезагрузится
* SpyHunter сканер, опубликованные на этом сайте, предназначен для использования только в качестве средства обнаружения. более подробная информация о SpyHunter. Чтобы использовать функцию удаления, необходимо приобрести полную версию SpyHunter. Если вы хотите удалить SpyHunter, нажмите здесь.

