BlueStack Ads может появиться на вашем веб-браузере при просмотре в Интернете. Что это значит? Это означает, что ваш компьютер заражен данной вредоносной программой, и вы должны заботиться об этом. Хотя это не очень опасный вирус, он все еще может причинить вам некоторые кибер проблемы безопасности поэтому мы не рекомендуем держать его установлены. 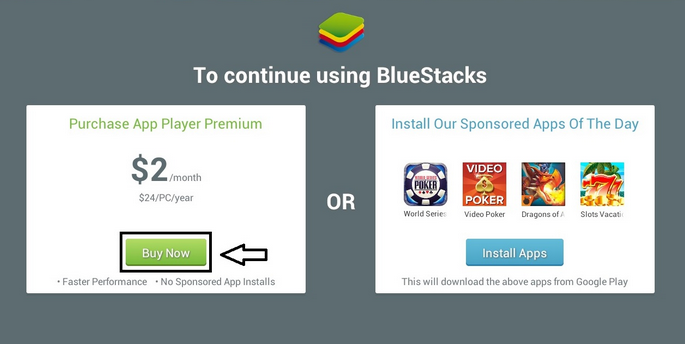 Скачать утилитучтобы удалить BlueStack Ads
Скачать утилитучтобы удалить BlueStack Ads
Вероятно наиболее эффективным способом для устранения инфекции, как это необходимо скачать надежных анти вредоносные приложения, таких как Malwarebytes или Plumbytes и сканировать ваш компьютер с ним. Ни один из них должен обнаружить и удалить BlueStack Ads с вашего компьютера в кратчайшие сроки. Он будет также защитить ваш компьютер от подобных инфекций в будущем так что стоит держать его установить. Вы можете использовать другие анти вредоносного программного обеспечения по вашему выбору тоже.
Однако если по каким либо причинам вы не хотите загружать дополнительное программное обеспечение, можно исключить BlueStack Ads вручную на свой собственный. Этот процесс может выглядеть трудно для вас, поэтому мы разработали шаг за шагом BlueStack Ads ручного удаления руководство помочь вам – прокрутите вниз ниже этой статьи и проверить его. Делайте все возможное, чтобы выполнить все шаги правильно, и вы должны быть в состоянии устранить BlueStack Ads вручную на свой собственный.
Существует также альтернативный способ избавиться от BlueStacks объявления знамени. Если вы используете ОС Windows, откройте командную строку Windows (введите cmd.exe в поиск поле и нажмите клавишу ВВОД, а затем вставить эту команду в cmd: «c:Program Files (x86)BlueStacksHD-Adb.exe» и нажмите ввод еще раз. Затем выполнить две дополнительные команды: «/ системы/xbin/bstk/Су» и «pm отключить пользователя com.bluestacks.s2p». Вот она, объявления должны быть ушел навсегда.
Чтобы узнать больше о конкретных функциях BlueStack Ads, пожалуйста, продолжайте чтение этой статьи. Если у вас есть некоторые вопросы, касающиеся этой темы, не стесняйтесь задать их в разделе комментариев ниже, и мы сделаем все возможное, чтобы предоставить вам необходимую помощь.
О BlueStack Ads adware поскольку эта инфекция развивается как расширение, дополнения или браузера вспомогательный объект для браузеров Mozilla Firefox, Google Chrome и Internet Explorer, может быть более сложным удалить его по сравнению с регулярной программы Windows, которые могут быть устранены через панель управления.
В случае, если вы используете несколько веб-браузеры, и все из них заражены, важно, что вы удалить вирус из всех из них. В противном случае будет возвращаться инфекции. Как описано разработчиками BlueStack Ads – это инструмент, который позволит вам играть в игры и использовать другие мобильные приложения на вашем компьютере, прямо на веб-браузера. Это звучит привлекательно, однако вы не должны доверять ему. В то время как функциональность этого приложения весьма сомнительна, он имеет некоторые побочные эффекты, которые вы должны знать о. Во-первых он будет наводнение ваш веб-браузеров с объявления во всех видов форм. Объявления отображаются на BlueStack Ads может прийти как всплывающее, поп под, в текст, баннер или контекстной рекламы. Новой вкладке или даже окно с объявлениями на нем может быть открыт в любое время.
Обычно объявления, сделанного этой вредоносной программы появляются, когда вы просматриваете сайты электронной коммерции, такие как eBay или Amazon. Вам будет предложено приобрести некоторых конкретных товаров или услуг скоростью очень привлекательной цене. Не поддавайтесь на это трюк-большую часть времени эти предложения являются поддельными. Они просто пытаются выиграть ваше внимание и сделать вас нажать на одну из этих объявлений таким образом. И мы не предложить сделать это.
Если это произойдет, чтобы нажать на объявление, сделанное BlueStack Ads вам немедленно перенаправляется на другие сайты, которые могут принадлежать различных кибер-преступников, таких как хакеры и мошенники. Таким образом компьютер может заразиться другими вирусами, или если вы пытаетесь купить что-то там вы даже можете получить мошенническим и потерять ваш жесткий заработанные деньги.
Как мы уже упоминали выше, BlueStack Ads могут быть удалены автоматически или вручную, так что до вас какой метод удаления для выбора. Однако мы предлагаем для удаления инфекции вручную, только если вы чувствуете сильный о кибер безопасности знания, иначе некоторые следы инфекции останется одной системы и он вернется.
Узнайте, как удалить BlueStack Ads из вашего компьютера
- Шаг 1. Как удалить BlueStack Ads из Windows?
- Шаг 2. Как удалить BlueStack Ads из веб-браузеров?
- Шаг 3. Как сбросить ваш веб-браузеры?
Шаг 1. Как удалить BlueStack Ads из Windows?
a) Удалить BlueStack Ads связанные приложения с Windows XP
- Нажмите кнопку Пуск
- Выберите панель управления

- Выберите Установка и удаление программ

- Нажмите на BlueStack Ads соответствующего программного обеспечения

- Нажмите кнопку Удалить
b) Удаление BlueStack Ads похожие программы с Windows 7 и Vista
- Открыть меню «Пуск»
- Нажмите на панели управления

- Перейти к Uninstall Программа

- Выберите BlueStack Ads связанных приложений
- Нажмите кнопку Удалить

c) Удалить BlueStack Ads связанных приложений Windows 8
- Нажмите Win + C, чтобы открыть бар обаяние

- Выберите пункт настройки и откройте панель управления

- Выберите удалить программу

- Выберите связанные программы BlueStack Ads
- Нажмите кнопку Удалить

Шаг 2. Как удалить BlueStack Ads из веб-браузеров?
a) Стереть BlueStack Ads от Internet Explorer
- Откройте ваш браузер и нажмите клавиши Alt + X
- Нажмите на управление надстройками

- Выберите панели инструментов и расширения
- Удаление нежелательных расширений

- Перейти к поставщиков поиска
- Стереть BlueStack Ads и выбрать новый двигатель

- Нажмите клавиши Alt + x еще раз и нажмите на свойства обозревателя

- Изменение домашней страницы на вкладке Общие

- Нажмите кнопку ОК, чтобы сохранить внесенные изменения.ОК
b) Устранение BlueStack Ads от Mozilla Firefox
- Откройте Mozilla и нажмите на меню
- Выберите дополнения и перейти к расширений

- Выбирать и удалять нежелательные расширения

- Снова нажмите меню и выберите параметры

- На вкладке Общие заменить вашу домашнюю страницу

- Перейдите на вкладку Поиск и устранение BlueStack Ads

- Выберите поставщика поиска по умолчанию
c) Удалить BlueStack Ads из Google Chrome
- Запустите Google Chrome и откройте меню
- Выберите дополнительные инструменты и перейти к расширения

- Прекратить расширения нежелательных браузера

- Перейти к настройкам (под расширения)

- Щелкните Задать страницу в разделе Запуск On

- Заменить вашу домашнюю страницу
- Перейдите к разделу Поиск и нажмите кнопку Управление поисковых систем

- Прекратить BlueStack Ads и выберите новый поставщик
Шаг 3. Как сбросить ваш веб-браузеры?
a) Сброс Internet Explorer
- Откройте ваш браузер и нажмите на значок шестеренки
- Выберите Свойства обозревателя

- Перейти на вкладку Дополнительно и нажмите кнопку Сброс

- Чтобы удалить личные настройки
- Нажмите кнопку Сброс

- Перезапустить Internet Explorer
b) Сброс Mozilla Firefox
- Запустите Mozilla и откройте меню
- Нажмите кнопку справки (вопросительный знак)

- Выберите сведения об устранении неполадок

- Нажмите на кнопку Обновить Firefox

- Выберите Обновить Firefox
c) Сброс Google Chrome
- Открыть Chrome и нажмите на меню

- Выберите параметры и нажмите кнопку Показать дополнительные параметры

- Нажмите Сброс настроек

- Выберите Сброс
d) Сбросить Safari
- Запуск браузера Safari
- Нажмите на сафари настройки (верхний правый угол)
- Выберите Сбросить Safari...

- Появится диалоговое окно с предварительно выбранных элементов
- Убедитесь, что выбраны все элементы, которые нужно удалить

- Нажмите на сброс
- Safari автоматически перезагрузится
* SpyHunter сканер, опубликованные на этом сайте, предназначен для использования только в качестве средства обнаружения. более подробная информация о SpyHunter. Чтобы использовать функцию удаления, необходимо приобрести полную версию SpyHunter. Если вы хотите удалить SpyHunter, нажмите здесь.

