BestMusic Search является браузер угонщик, что в комплекте с другими свободного программного обеспечения, которое вы скачать из Интернета. При установке этот браузер угонщик она будет задать домашнюю страницу и поисковой системы для вашего веб-браузера для BestMusic Search новой вкладке BestMusic Search браузер угонщик обычно поставляется с другими бесплатными программами, которые вы загружаете из Интернета. К сожалению, некоторые бесплатные загрузки не адекватно раскрывает что другое программное обеспечение будет также установлен, и вы можете обнаружить, что вы установили BestMusic Search без вашего ведома.
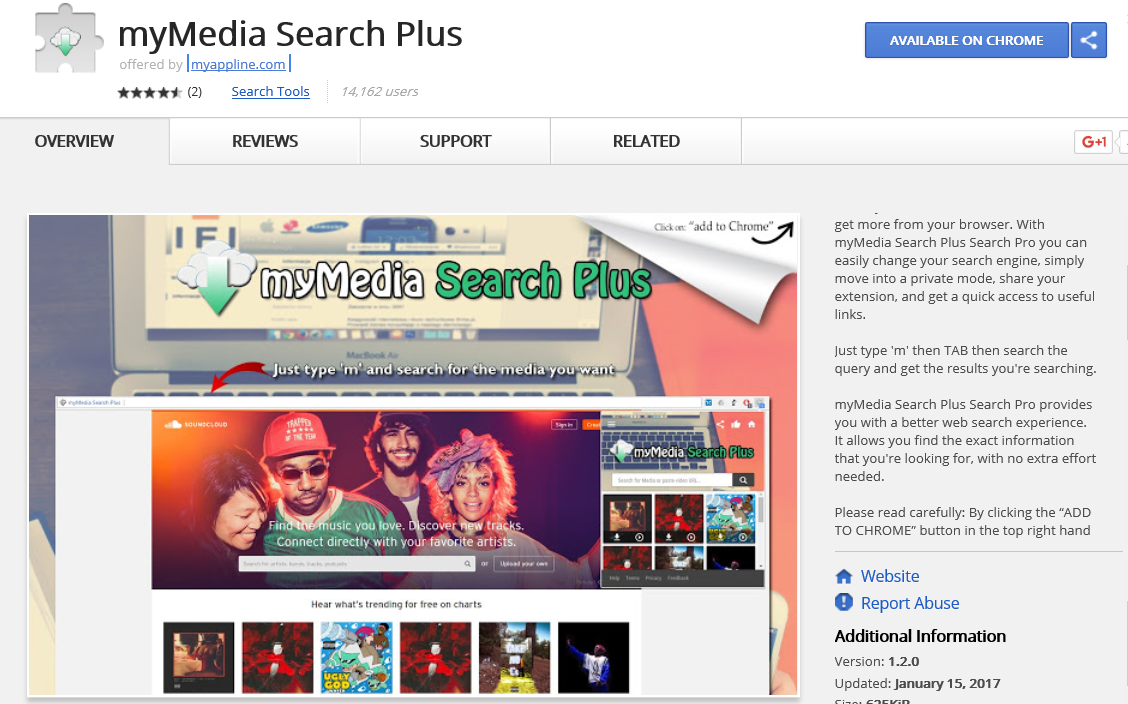 BestMusic Search расширение является неприятный стороннего программного обеспечения, функционирования как Adware программы, которая создает неприятную рекламы. Объявления BestMusic Search расширение будет перенаправлять пользователей на рекламные ссылки, а также небезопасные веб-сайты, которые добавляются с небезопасных компонентов и ссылки на вовлечь компьютер в неожиданных угроз. Кроме того расширение BestMusic Search имеет возможность изменить параметры DNS, чтобы взять на вашей домашней странице. В основном BestMusic Search расширение распространяется через свободные программы, спам электронной почты вложения и другие веб-сайты третьих сторон. Если вы не заразиться им, вам нужно быть осторожным с пакеты свободных программ и неизвестных сайтов. После загрузки, BestMusic Search расширение пытается собрать полезную информацию из вашей Интернет деятельности такие посещения привычка, избранное и истории. Таким образом он может доставить соответствующие всплывающие рекламные зарабатывать деньги с вашего счета. Быть заметили, что личная информация может быть возможно рискованным подвержены этой программы. Таким образом чтобы убедиться в том, что для безопасной среды Интернет, BestMusic Search расширение рекомендуется удалить только один раз при обнаружении.
BestMusic Search расширение является неприятный стороннего программного обеспечения, функционирования как Adware программы, которая создает неприятную рекламы. Объявления BestMusic Search расширение будет перенаправлять пользователей на рекламные ссылки, а также небезопасные веб-сайты, которые добавляются с небезопасных компонентов и ссылки на вовлечь компьютер в неожиданных угроз. Кроме того расширение BestMusic Search имеет возможность изменить параметры DNS, чтобы взять на вашей домашней странице. В основном BestMusic Search расширение распространяется через свободные программы, спам электронной почты вложения и другие веб-сайты третьих сторон. Если вы не заразиться им, вам нужно быть осторожным с пакеты свободных программ и неизвестных сайтов. После загрузки, BestMusic Search расширение пытается собрать полезную информацию из вашей Интернет деятельности такие посещения привычка, избранное и истории. Таким образом он может доставить соответствующие всплывающие рекламные зарабатывать деньги с вашего счета. Быть заметили, что личная информация может быть возможно рискованным подвержены этой программы. Таким образом чтобы убедиться в том, что для безопасной среды Интернет, BestMusic Search расширение рекомендуется удалить только один раз при обнаружении.
Скачать утилитучтобы удалить BestMusic Search
Однако глядя на условия использования на myappline.com вы можете увидеть что BestMusic Search app и MyMovie начало, Объявлени поддержанная продуктов. Это означает, что услуги, предоставляемые BestMusic Search финансируются рекламодателями и поставщиков. Приложение BestMusic Search считается как потенциально нежелательные программы (PUP) которые могут предложить вам коллекцию ссылок на ресурсы общего доступа платформами, которые вы можете найти развлекательные. Вы можете принять во внимание, что BestMusic Search app могут изменить вашу домашнюю страницу и первичный Поиск поставщика для apps.searchalgo.com, который является домен, который связан с случаи угона браузера.
Эти привилегии позволяют BestMusic Search программа для доступа к содержимому, вы разделяете, просмотреть и скачать онлайн. Кроме того рекламодатели, которые финансируют проект BestMusic Search могут иметь доступ к вашей закладки коллекции и браузер cookies, которые позволили бы им показать персонализированной рекламы, всякий раз, когда вы загружаете apps.searchalgo.com. Веб-серферов, которые не удовлетворены как BestMusic Search app работает может потребоваться удалить его с помощью надежных анти шпионского инструмента.
Узнайте, как удалить BestMusic Search из вашего компьютера
- Шаг 1. Как удалить BestMusic Search из Windows?
- Шаг 2. Как удалить BestMusic Search из веб-браузеров?
- Шаг 3. Как сбросить ваш веб-браузеры?
Шаг 1. Как удалить BestMusic Search из Windows?
a) Удалить BestMusic Search связанные приложения с Windows XP
- Нажмите кнопку Пуск
- Выберите панель управления

- Выберите Установка и удаление программ

- Нажмите на BestMusic Search соответствующего программного обеспечения

- Нажмите кнопку Удалить
b) Удаление BestMusic Search похожие программы с Windows 7 и Vista
- Открыть меню «Пуск»
- Нажмите на панели управления

- Перейти к Uninstall Программа

- Выберите BestMusic Search связанных приложений
- Нажмите кнопку Удалить

c) Удалить BestMusic Search связанных приложений Windows 8
- Нажмите Win + C, чтобы открыть бар обаяние

- Выберите пункт настройки и откройте панель управления

- Выберите удалить программу

- Выберите связанные программы BestMusic Search
- Нажмите кнопку Удалить

Шаг 2. Как удалить BestMusic Search из веб-браузеров?
a) Стереть BestMusic Search от Internet Explorer
- Откройте ваш браузер и нажмите клавиши Alt + X
- Нажмите на управление надстройками

- Выберите панели инструментов и расширения
- Удаление нежелательных расширений

- Перейти к поставщиков поиска
- Стереть BestMusic Search и выбрать новый двигатель

- Нажмите клавиши Alt + x еще раз и нажмите на свойства обозревателя

- Изменение домашней страницы на вкладке Общие

- Нажмите кнопку ОК, чтобы сохранить внесенные изменения.ОК
b) Устранение BestMusic Search от Mozilla Firefox
- Откройте Mozilla и нажмите на меню
- Выберите дополнения и перейти к расширений

- Выбирать и удалять нежелательные расширения

- Снова нажмите меню и выберите параметры

- На вкладке Общие заменить вашу домашнюю страницу

- Перейдите на вкладку Поиск и устранение BestMusic Search

- Выберите поставщика поиска по умолчанию
c) Удалить BestMusic Search из Google Chrome
- Запустите Google Chrome и откройте меню
- Выберите дополнительные инструменты и перейти к расширения

- Прекратить расширения нежелательных браузера

- Перейти к настройкам (под расширения)

- Щелкните Задать страницу в разделе Запуск On

- Заменить вашу домашнюю страницу
- Перейдите к разделу Поиск и нажмите кнопку Управление поисковых систем

- Прекратить BestMusic Search и выберите новый поставщик
Шаг 3. Как сбросить ваш веб-браузеры?
a) Сброс Internet Explorer
- Откройте ваш браузер и нажмите на значок шестеренки
- Выберите Свойства обозревателя

- Перейти на вкладку Дополнительно и нажмите кнопку Сброс

- Чтобы удалить личные настройки
- Нажмите кнопку Сброс

- Перезапустить Internet Explorer
b) Сброс Mozilla Firefox
- Запустите Mozilla и откройте меню
- Нажмите кнопку справки (вопросительный знак)

- Выберите сведения об устранении неполадок

- Нажмите на кнопку Обновить Firefox

- Выберите Обновить Firefox
c) Сброс Google Chrome
- Открыть Chrome и нажмите на меню

- Выберите параметры и нажмите кнопку Показать дополнительные параметры

- Нажмите Сброс настроек

- Выберите Сброс
d) Сбросить Safari
- Запуск браузера Safari
- Нажмите на сафари настройки (верхний правый угол)
- Выберите Сбросить Safari...

- Появится диалоговое окно с предварительно выбранных элементов
- Убедитесь, что выбраны все элементы, которые нужно удалить

- Нажмите на сброс
- Safari автоматически перезагрузится
* SpyHunter сканер, опубликованные на этом сайте, предназначен для использования только в качестве средства обнаружения. более подробная информация о SpyHunter. Чтобы использовать функцию удаления, необходимо приобрести полную версию SpyHunter. Если вы хотите удалить SpyHunter, нажмите здесь.

