Co to jest rozszerzenie przycisk Ustawienia Chrome?
Chrome ustawienia przycisk rozszerzenie może wyglądać jak rozszerzenie przeglądarki na uzasadnione, ale w rzeczywistości jest to, że oferuje nic wartość dla użytkownika końcowego. Pierwszy powód do jego usunięcie jest fakt, że jej podstawową funkcją jest Dodaj skrót do menu Ustawienia Chromes niezależnie od tego, że dostęp do menu ustawień jest nie kłopotów w pierwszej kolejności. Drugim powodem jest to, że zbiera informacji, które mogą być używane do celów reklamowych. Jego twórcy może dzielić się tymi informacjami z osobami trzecimi bo Chrome przycisk Ustawienia widoczne reklamy. Jest to jeden dziwne rozszerzenie, rzeczywiście, który przynosi więcej pytań niż odpowiedzi.
Jak działa dany przycisk Ustawienia Chrome?
Oficjalnie, Chrome przycisk Ustawienia jest rozszerzenie dodaje przycisk skrótu ustawienia u góry rogu aparat wyszukiwania, aby ułatwić dostęp do menu Ustawienia Google Chrome’s. Istnieje jednak problem, bo w menu Ustawienia jest zaledwie dwóch kliknięć dzieli Cię w przeciwieństwie do jednego dzięki to rozszerzenie. W związku z tym to nie tak, jak to rozszerzenie daje dużo zapisując kilka sekund. Poza tym jednym jesteś na innej stronie, która jest inna niż Strona główna przycisk znika. Dlatego też uważamy, to rozszerzenie jest bezużyteczny. Jego prawdziwy cel jest nieznany, ponieważ go nie wykazują żadnych innych działań podczas testowania go. A Chrome przycisk Ustawienia nie są wyświetlane jako złośliwa aplikacja, jest coś dziwnie o tym. Nasze zabezpieczenia expertss powiedzieć, że może być ustawiona do zbierania informacji o użytkowniku do celów reklamowych. Naukowcy twierdzą, że może zbierać informacje, takie jak adres IP, przybliżone położenie geograficzne, rodzaj przeglądarki i typ systemu operacyjnego. Choć informacja ta nie może być dużo, może służyć do celów reklamowych. Jednak badania wykazały, że ten program nie jest adware, ponieważ nie obsługuje wszelkie reklamy, podczas przeglądania sieci web. W związku z tym jesteśmy w pewien sposób generuje przychody. Mimo to, ten program nie został stworzony tylko po to, aby oferować swoje usługi za darmo — musi być pieniężnej motywacji aby to zrobić. Witryna Chromesettingsbutton.info stwierdza, że jest to „100% wolny i bezpieczny.” Naukowcy twierdzą, że zebrane informacje mogą być udostępniane lub sprzedawane nawet na podmioty trzecie, które mogą używać go do celów reklamowych.
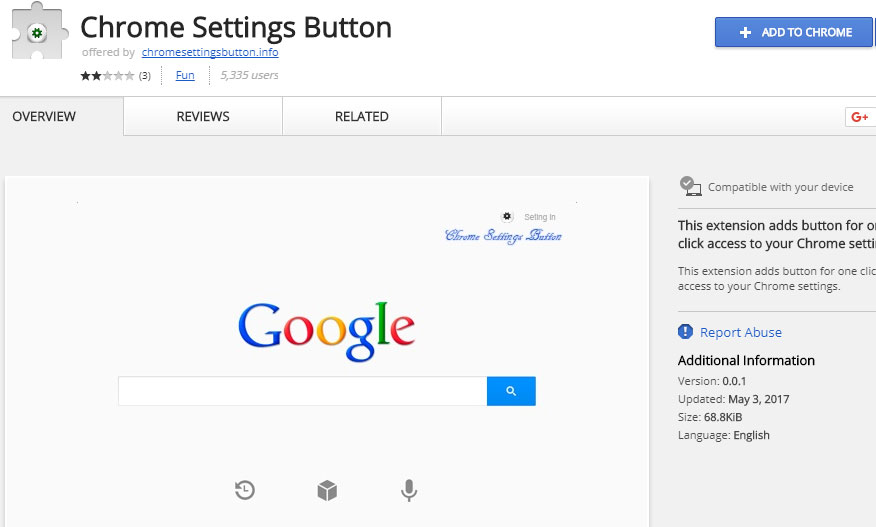 Ten program jest podobny do reklamy, które oferuje funkcję różnych sztucznych, ale nie robi nic innego. Oba te programy wydają się pochodzić z tego samego autora. Jednakże nazwa firmy, które je utworzyły jest nieznany, dodawanie kolejnych podejrzenia o swoich zamiarach. Podobnie jak jego odpowiednik Chrome przycisk Ustawienia jest opisywany na swojej stronie internetowej dedykowanej dystrybucji w Chromesettingsbutton.info, obsługującym jej pobrania standalone.Pobierz za darmo narzędzie do usuwaniaAby usunąć Chrome Settings Button
Ten program jest podobny do reklamy, które oferuje funkcję różnych sztucznych, ale nie robi nic innego. Oba te programy wydają się pochodzić z tego samego autora. Jednakże nazwa firmy, które je utworzyły jest nieznany, dodawanie kolejnych podejrzenia o swoich zamiarach. Podobnie jak jego odpowiednik Chrome przycisk Ustawienia jest opisywany na swojej stronie internetowej dedykowanej dystrybucji w Chromesettingsbutton.info, obsługującym jej pobrania standalone.Pobierz za darmo narzędzie do usuwaniaAby usunąć Chrome Settings Button
Usuń rozszerzenie przycisk Ustawienia Chrome
Chrome przycisk Ustawienia jest rozszerzenie przeglądarki shady prawdziwe intencje są tajemnicą. Jedno jest pewne, jednak, że jego główną cechą jest bezużyteczny. Ponadto fakt, że można zbierać informacje i podzielić się nim z nierzetelne podmiotów jest niepokojącym faktem. W związku z tym może być lepiej, jeśli usunięto ten program. Dołączyliśmy poradnik jak to zrobić poniżej tego artykułu.
Dowiedz się, jak usunąć Chrome Settings Button z komputera
- Krok 1. Jak usunąć Chrome Settings Button z Windows?
- Krok 2. Jak usunąć Chrome Settings Button z przeglądarki sieci web?
- Krok 3. Jak zresetować przeglądarki sieci web?
Krok 1. Jak usunąć Chrome Settings Button z Windows?
a) Usuń Chrome Settings Button związanych z aplikacji z Windows XP
- Kliknij przycisk Start
- Wybierz Panel sterowania

- Wybierz Dodaj lub usuń programy

- Kliknij na Chrome Settings Button związanych z oprogramowaniem

- Kliknij przycisk Usuń
b) Odinstaluj program związane z Chrome Settings Button od Windows 7 i Vista
- Otwórz menu Start
- Kliknij na Panel sterowania

- Przejdź do odinstalowania programu

- Wybierz Chrome Settings Button związanych z aplikacji
- Kliknij przycisk Odinstaluj

c) Usuń Chrome Settings Button związanych z aplikacji z Windows 8
- Naciśnij klawisz Win + C, aby otworzyć pasek urok

- Wybierz ustawienia i Otwórz Panel sterowania

- Wybierz Odinstaluj program

- Wybierz program, związane z Chrome Settings Button
- Kliknij przycisk Odinstaluj

Krok 2. Jak usunąć Chrome Settings Button z przeglądarki sieci web?
a) Usunąć Chrome Settings Button z Internet Explorer
- Otwórz przeglądarkę i naciśnij kombinację klawiszy Alt + X
- Kliknij Zarządzaj add-ons

- Wybierz polecenie Paski narzędzi i rozszerzenia
- Usuń niechciane rozszerzenia

- Przejdź do wyszukiwania dostawców
- Usunąć Chrome Settings Button i wybrać nowy silnik

- Naciśnij klawisze Alt + x ponownie i kliknij na Opcje internetowe

- Zmiana strony głównej, na karcie Ogólne

- Kliknij przycisk OK, aby zapisać dokonane zmiany
b) Wyeliminować Chrome Settings Button z Mozilla Firefox
- Otworzyć mozille i kliknij na menu
- Wybierz Dodatki i przenieść się do rozszerzenia

- Wybrać i usunąć niechciane rozszerzenia

- Ponownie kliknij przycisk menu i wybierz Opcje

- Na karcie Ogólne zastąpić Strona główna

- Przejdź do zakładki wyszukiwania i wyeliminować Chrome Settings Button

- Wybierz swojego nowego domyślnego dostawcy wyszukiwania
c) Usuń Chrome Settings Button z Google Chrome
- Uruchom Google Chrome i otworzyć menu
- Wybierz więcej narzędzi i przejdź do rozszerzenia

- Zakończyć rozszerzenia przeglądarki niechcianych

- Przejdź do ustawienia (w ramach rozszerzenia)

- Kliknij przycisk Strona zestaw w sekcji uruchamianie na

- Zastąpić Strona główna
- Przejdź do wyszukiwania i kliknij przycisk Zarządzaj wyszukiwarkami

- Rozwiązać Chrome Settings Button i wybierz nowy dostawca
Krok 3. Jak zresetować przeglądarki sieci web?
a) Badanie Internet Explorer
- Otwórz przeglądarkę i kliknij ikonę koła zębatego
- Wybierz Opcje internetowe

- Przenieść na kartę Zaawansowane i kliknij przycisk Reset

- Włącz usuwanie ustawień osobistych
- Kliknij przycisk Resetuj

- Odnawiać zapas towarów Internet Explorer
b) Zresetować Mozilla Firefox
- Uruchomienie Mozilla i otworzyć menu
- Kliknij na pomoc (znak zapytania)

- Wybierz, zywanie problemów

- Kliknij przycisk Odśwież Firefox

- Wybierz polecenie Odśwież Firefox
c) Badanie Google Chrome
- Otwórz Chrome i kliknij w menu

- Wybierz ustawienia i kliknij przycisk Wyświetl zaawansowane ustawienia

- Kliknij przycisk Resetuj ustawienia

- Wybierz opcję Reset
d) Resetuj Safari
- Uruchamianie przeglądarki Safari
- Kliknij na Safari ustawienia (prawym górnym rogu)
- Wybierz opcję Resetuj Safari...

- Pojawi się okno dialogowe z wstępnie zaznaczone elementy
- Upewnij się, że zaznaczone są wszystkie elementy, które należy usunąć

- Kliknij na Reset
- Safari zostanie automatycznie ponownie uruchomiony
* SpyHunter skanera, opublikowane na tej stronie, jest przeznaczony do użycia wyłącznie jako narzędzie do wykrywania. więcej na temat SpyHunter. Aby użyć funkcji usuwania, trzeba będzie kupić pełnej wersji SpyHunter. Jeśli ty życzyć wobec odinstalować SpyHunter, kliknij tutaj.

