Porady na temat usuwania Secure Search (usuń Secure Search)
Secure Search jest potencjalnie niepożądany program, który łączy się z Internetem i, która może zmienić domyślnego dostawcy wyszukiwania bez twojej zgody. Po prostu do niedawna to rozszerzenie został wyprodukowany przez renomowanego sklepu internetowego Chrome (chrome.google.com/webstore/detail/secure-search/pighdeelcfelhelmgdeiigfcppbcjenm). Tym razem, instalator nie jest już dostępny, ale to nie przeszkadza podejrzane rozszerzenia, które, nawiasem mówiąc, są zgodne z Google Chrome.
Niestety, ona może rozprzestrzeniać się w silnie agresywnych i szkodliwych sposób: poprzez wyskakujące reklamy, które są wyświetlane przez używanie strony w trybie pełnoekranowym w przeglądarce. Ponadto, informują powiadomień, wykonaj te pop-upy, aby przekonać naiwnych użytkowników, że muszą zainstalować niewiarygodne szczeniaka. Trzeba powiedzieć, że agresywne rozpowszechnianie, to dobry powód, aby usunąć Secure Search od systemu operacyjnego, ale są i inne przyczyny.
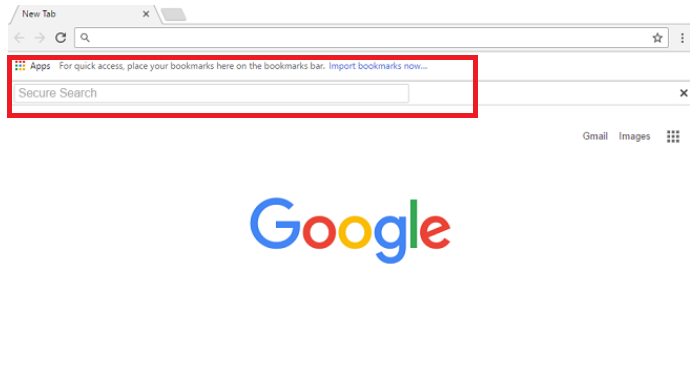
Pobierz za darmo narzędzie do usuwaniaAby usunąć Secure Search
Czy zostałeś przekierowany do https://lp.securesearch.online/ stron, reprezentujących Secure Search pop-upy? Jeśli tak, trzeba myśleć, jeśli wylądował na donoszą stronę przypadkowo, lub jeśli zostałeś przekierowany na niego złośliwego oprogramowania? W tym ostatnim przypadku należy usunąć złośliwe oprogramowanie, aby upewnić się, że nie wprowadzają w błąd gości i fałszywych ostrzeżeń lub przekierowany do przypadkowych stron internetowych/stron bez autoryzacji. Tak jak pop-upy, promocja podejrzane rozszerzenia, można przerzucić stronę na pełnym ekranie, użytkownik może pomyśleć, że nic innego nie pozostaje, jak postępować zgodnie z instrukcjami. W tym przypadku, można spróbować Alt+Ф4 kombinację, aby zamknąć okno dialogowe, lub można uruchomić Menedżera zadań i zakończyć proces, który reprezentuje przeglądarki. Ostatnią rzeczą, którą musisz zrobić, to zainstalować obcym rozszerzeniem. Jeden z przykładów analizowaliśmy nastąpiło ostrzeżenie, przy założeniu: „Google śledzi wyszukiwania w sieci web, aby profil dla reklamy. Teraz można temu zapobiec, używając Secure Search. Kliknij przycisk OK, a następnie dodaj rozszerzenie!” Komunikat jest fałszywy, ale to może skłonić niektórych użytkowników.
Po zainstalowaniu Secure Search, musi zmienić wszystkie poszukiwania. Na przykład, jeśli innej wyszukiwarki ustawiony jako stronę główną, można znaleźć ikonę „zamek” w oknie wyszukiwania, który wskazuje, że rewizje są „chronione” oszustów. To po prostu oznacza, że po wpisaniu słowa kluczowe, zostaniesz automatycznie przekierowany na inny silnik. Według naszych badań, najprawdopodobniej, zostanie przekierowany na plusnetwork.com lub search.yahoo.com przez services.searchy.info. Również, Szukaj.HR i wyszukiwanie.rr – z których oba są угонщиками, które wymagają natychmiastowego usunięcia – mogą być zaangażowane również. Jeśli uważasz, że usługa ta jest autentyczny, bezpieczne i korzystne, to jesteś w błędzie. Secure Search przekierowuje do innych wyszukiwarek, aby zapewnić państwu materiały reklamowe, i po interakcji z nim może być niebezpieczne, zdajemy sobie sprawę z tego, że jest to jeszcze jeden powód, aby usunąć Secure Search.
Jak usunąć Secure Search?
Możesz usunąć Secure Search ręcznie? Jesteśmy pewni, że można, bo to zadanie nie jest trudne. W rzeczywistości, wszystko, co musisz zrobić, to usunąć Secure Search. Co do innych szkodliwych programów, które, być może, najechał system operacyjny wraz z gnojkiem? Jeśli on istnieje, zalecamy użycie anty-malware oprogramowanie, aby go rozwiązać. Jeszcze jeden powód do instalacji tego oprogramowania jest to, że zapewnia niezawodne, wszechstronnie ochronę przed zagrożeniami, co oznacza, że nie należy bać się inwazją niebezpiecznych zakażeń, takich jak anty-malware oprogramowania i, oczywiście, up-to-Date.
Dowiedz się, jak usunąć Secure Search z komputera
- Krok 1. Jak usunąć Secure Search z Windows?
- Krok 2. Jak usunąć Secure Search z przeglądarki sieci web?
- Krok 3. Jak zresetować przeglądarki sieci web?
Krok 1. Jak usunąć Secure Search z Windows?
a) Usuń Secure Search związanych z aplikacji z Windows XP
- Kliknij przycisk Start
- Wybierz Panel sterowania

- Wybierz Dodaj lub usuń programy

- Kliknij na Secure Search związanych z oprogramowaniem

- Kliknij przycisk Usuń
b) Odinstaluj program związane z Secure Search od Windows 7 i Vista
- Otwórz menu Start
- Kliknij na Panel sterowania

- Przejdź do odinstalowania programu

- Wybierz Secure Search związanych z aplikacji
- Kliknij przycisk Odinstaluj

c) Usuń Secure Search związanych z aplikacji z Windows 8
- Naciśnij klawisz Win + C, aby otworzyć pasek urok

- Wybierz ustawienia i Otwórz Panel sterowania

- Wybierz Odinstaluj program

- Wybierz program, związane z Secure Search
- Kliknij przycisk Odinstaluj

Krok 2. Jak usunąć Secure Search z przeglądarki sieci web?
a) Usunąć Secure Search z Internet Explorer
- Otwórz przeglądarkę i naciśnij kombinację klawiszy Alt + X
- Kliknij Zarządzaj add-ons

- Wybierz polecenie Paski narzędzi i rozszerzenia
- Usuń niechciane rozszerzenia

- Przejdź do wyszukiwania dostawców
- Usunąć Secure Search i wybrać nowy silnik

- Naciśnij klawisze Alt + x ponownie i kliknij na Opcje internetowe

- Zmiana strony głównej, na karcie Ogólne

- Kliknij przycisk OK, aby zapisać dokonane zmiany
b) Wyeliminować Secure Search z Mozilla Firefox
- Otworzyć mozille i kliknij na menu
- Wybierz Dodatki i przenieść się do rozszerzenia

- Wybrać i usunąć niechciane rozszerzenia

- Ponownie kliknij przycisk menu i wybierz Opcje

- Na karcie Ogólne zastąpić Strona główna

- Przejdź do zakładki wyszukiwania i wyeliminować Secure Search

- Wybierz swojego nowego domyślnego dostawcy wyszukiwania
c) Usuń Secure Search z Google Chrome
- Uruchom Google Chrome i otworzyć menu
- Wybierz więcej narzędzi i przejdź do rozszerzenia

- Zakończyć rozszerzenia przeglądarki niechcianych

- Przejdź do ustawienia (w ramach rozszerzenia)

- Kliknij przycisk Strona zestaw w sekcji uruchamianie na

- Zastąpić Strona główna
- Przejdź do wyszukiwania i kliknij przycisk Zarządzaj wyszukiwarkami

- Rozwiązać Secure Search i wybierz nowy dostawca
Krok 3. Jak zresetować przeglądarki sieci web?
a) Badanie Internet Explorer
- Otwórz przeglądarkę i kliknij ikonę koła zębatego
- Wybierz Opcje internetowe

- Przenieść na kartę Zaawansowane i kliknij przycisk Reset

- Włącz usuwanie ustawień osobistych
- Kliknij przycisk Resetuj

- Odnawiać zapas towarów Internet Explorer
b) Zresetować Mozilla Firefox
- Uruchomienie Mozilla i otworzyć menu
- Kliknij na pomoc (znak zapytania)

- Wybierz, zywanie problemów

- Kliknij przycisk Odśwież Firefox

- Wybierz polecenie Odśwież Firefox
c) Badanie Google Chrome
- Otwórz Chrome i kliknij w menu

- Wybierz ustawienia i kliknij przycisk Wyświetl zaawansowane ustawienia

- Kliknij przycisk Resetuj ustawienia

- Wybierz opcję Reset
d) Resetuj Safari
- Uruchamianie przeglądarki Safari
- Kliknij na Safari ustawienia (prawym górnym rogu)
- Wybierz opcję Resetuj Safari...

- Pojawi się okno dialogowe z wstępnie zaznaczone elementy
- Upewnij się, że zaznaczone są wszystkie elementy, które należy usunąć

- Kliknij na Reset
- Safari zostanie automatycznie ponownie uruchomiony
* SpyHunter skanera, opublikowane na tej stronie, jest przeznaczony do użycia wyłącznie jako narzędzie do wykrywania. więcej na temat SpyHunter. Aby użyć funkcji usuwania, trzeba będzie kupić pełnej wersji SpyHunter. Jeśli ty życzyć wobec odinstalować SpyHunter, kliknij tutaj.

