Instrukcja Search.pristineapp.com Remova (usuń Search.pristineapp.com)
Search.pristineapp.com wirus jest bardzo nierzetelny programu komputerowego, który zwykle zastępuje bieżące ofiary strona główna ustawienia bez wyraźnie pytania o zgodę użytkownika. Jednak takie programy, jak dziewiczy aplikacja nie może być zainstalowany bez zgody użytkownika, tak że technicznie programy te są uważane za zgodne z prawem. Niemniej jednak, eksperci ds. bezpieczeństwa komputerowego odszukać odpowiednich programów takich jak przejmującymi kontrolę nad przeglądarką i zalecić ich usunięcie.
Przejmującymi kontrolę nad przeglądarką, jak dziewiczy wyszukiwania Wirusów nie są szkodliwe, jednak zwiększają one ryzyko odwiedzenia niezaufanych witryn. Zazwyczaj są one do świadczenia płatnych linków w wynikach wyszukiwania, które mogą prowadzić do niebezpiecznej zewnętrznych stron internetowych.
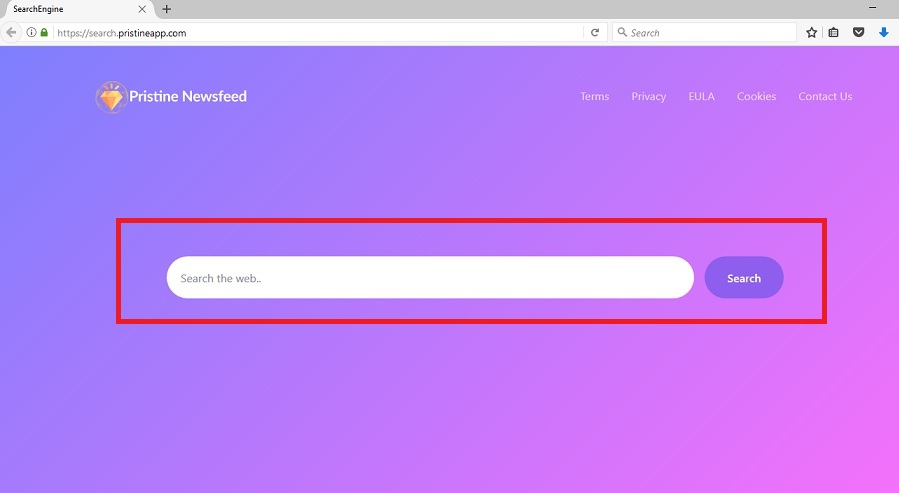
Pobierz za darmo narzędzie do usuwaniaAby usunąć Search.pristineapp.com
Po wpisaniu w wyszukiwarce frazy w opisanej wyszukiwania, zobaczysz stronę „ogłoszenia związane z [kod wyszukaj frazę]” na prawym. Pamiętaj, że reklamy te mogą być zawodne, dlatego zalecamy, aby ich unikać. Głównym celem programu, jak to jest obecnie z oferty partnerów w wynikach wyszukiwania i zachęcić użytkowników do stron zewnętrznych.
Głównym problemem takich przekierowań, że strony internetowe poza pierwotnej wyszukiwanie może być nieprawdziwe (delikatnie mówiąc) lub niebezpieczne. Trzeba być bardzo ostrożnym, gdy szuka się informacji w internecie za pomocą tej aplikacji, bo jeden nieuważny kliknij na wynik wyszukiwania, może rzucić cię do niebezpiecznych stron internetowych.
Tam będziesz jedynym odpowiedzialnym za swoje własne bezpieczeństwo i prywatność. Zalecamy, aby usunąć Search.pristineapp.com, korzystając z instrukcji podanych poniżej, ten post lub anty-malware. Eksperci zaproponowali, instalować programy bezpieczeństwa i wykonywać regularne skanowanie systemu, aby utrzymać komputer w szczytowej wydajności.
W przypadku, jeśli szukasz alternatywnego Search.pristineapp.com opcji usuwania, boimy się, że tam jakieś inne opcje niż te, które oferujemy. Można również poprosić kogoś, kto jest bardziej doświadczony w obliczeniach, aby usunąć Search.pristineapp.com dla ciebie. Jednak, wykorzystanie anty-spyware i anty-malware oprogramowania jest znacznie szybsze i łatwiejsze.
Jeśli chcesz spędzić potencjalnie niechciane programy z komputera, zaleca się korzystać z tych wskazówek, podarowanych przez ekspertów ds. bezpieczeństwa:
Avoid installing any programs from web pages that seem suspicious to you. If you feel like you’re being bombarded with offers to install additional software, better close such web pages immediately;
When installing a new program, make sure you choose Custom/Advanced settings for the installation. This way, you will get a chance to modify components of your downloaded file and drop off all unwanted additions;
Consider installing anti-malware software which could prevent unauthorized attempts to access your system and drop unwanted files on it.
Jak usunąć Search.pristineapp.com?
Dobry sposób, aby usunąć Search.pristineapp.com jest w użyciu instrukcje specjalistów. Przede wszystkim, należy usunąć wszystkie elementy związane z pierwotną aplikacji, w tym programów i rozszerzeń do przeglądarki. Ponadto, konieczne może być również zmienić niektóre ustawienia komputera też.
Zalecamy automatyczne usuwanie złośliwego oprogramowania, tak jak to jest skutecznym sposobem, aby wyeliminować wszystkich niebezpiecznych programów. Nawet jeśli całkowite usunięcie Search.pristineapp.com z pomocą naszej instrukcji, starannego sprawdzania systemu może pomóc wykryć dodatkowe pliki i programy, które mogą przypadkowo zauważyć.
Dowiedz się, jak usunąć Search.pristineapp.com z komputera
- Krok 1. Jak usunąć Search.pristineapp.com od Windows?
- Krok 2. Jak usunąć Search.pristineapp.com z przeglądarki sieci web?
- Krok 3. Jak zresetować przeglądarki sieci web?
Krok 1. Jak usunąć Search.pristineapp.com od Windows?
a) Usuń aplikację Search.pristineapp.com od Windows XP
- Kliknij przycisk Start
- Wybierz Panel Sterowania

- Wybierz dodaj lub usuń programy

- Kliknij na odpowiednie oprogramowanie Search.pristineapp.com

- Kliknij Przycisk Usuń
b) Odinstalować program Search.pristineapp.com od Windows 7 i Vista
- Otwórz menu Start
- Naciśnij przycisk na panelu sterowania

- Przejdź do odinstaluj program

- Wybierz odpowiednią aplikację Search.pristineapp.com
- Kliknij Przycisk Usuń

c) Usuń aplikacje związane Search.pristineapp.com od Windows 8
- Naciśnij klawisz Win+C, aby otworzyć niezwykły bar

- Wybierz opcje, a następnie kliknij Panel sterowania

- Wybierz odinstaluj program

- Wybierz programy Search.pristineapp.com
- Kliknij Przycisk Usuń

d) Usunąć Search.pristineapp.com z systemu Mac OS X
- Wybierz aplikację z menu idź.

- W aplikacji, musisz znaleźć wszystkich podejrzanych programów, w tym Search.pristineapp.com. Kliknij prawym przyciskiem myszy na nich i wybierz przenieś do kosza. Można również przeciągnąć je do ikony kosza na ławie oskarżonych.

Krok 2. Jak usunąć Search.pristineapp.com z przeglądarki sieci web?
a) Usunąć Search.pristineapp.com z Internet Explorer
- Otwórz przeglądarkę i naciśnij kombinację klawiszy Alt + X
- Kliknij na Zarządzaj dodatkami

- Wybierz paski narzędzi i rozszerzenia
- Usuń niechciane rozszerzenia

- Przejdź do wyszukiwarki
- Usunąć Search.pristineapp.com i wybrać nowy silnik

- Jeszcze raz naciśnij klawisze Alt + x i kliknij na Opcje internetowe

- Zmienić na karcie Ogólne Strona główna

- Kliknij przycisk OK, aby zapisać dokonane zmiany
b) Wyeliminować Search.pristineapp.com z Mozilla Firefox
- Otwórz Mozilla i kliknij menu
- Wybierz Dodatki i przejdź do rozszerzenia

- Wybrać i usunąć niechciane rozszerzenia

- Ponownie kliknij przycisk menu i wybierz opcje

- Na karcie Ogólne zastąpić Strona główna

- Przejdź do zakładki wyszukiwania i wyeliminować Search.pristineapp.com

- Wybierz nową domyślną wyszukiwarkę
c) Usuń Search.pristineapp.com z Google Chrome
- Uruchom Google Chrome i otwórz menu
- Wybierz Więcej narzędzi i przejdź do rozszerzenia

- Zakończyć przeglądarki niechciane rozszerzenia

- Przejść do ustawień (w obszarze rozszerzenia)

- Kliknij przycisk Strona zestaw w na starcie sekcji

- Zastąpić Strona główna
- Przejdź do sekcji wyszukiwania i kliknij przycisk Zarządzaj wyszukiwarkami

- Rozwiązać Search.pristineapp.com i wybierz nowy dostawca
d) Usuń Search.pristineapp.com z Edge
- Uruchom Microsoft Edge i wybierz więcej (trzy kropki w prawym górnym rogu ekranu).

- Ustawienia → wybierz elementy do wyczyszczenia (znajduje się w obszarze Wyczyść, przeglądania danych opcji)

- Wybrać wszystko, czego chcesz się pozbyć i naciśnij przycisk Clear.

- Kliknij prawym przyciskiem myszy na przycisk Start i wybierz polecenie Menedżer zadań.

- Znajdź Microsoft Edge w zakładce procesy.
- Prawym przyciskiem myszy i wybierz polecenie Przejdź do szczegółów.

- Poszukaj sobie, że wszystkie Edge Microsoft powiązane wpisy, kliknij prawym przyciskiem i wybierz pozycję Zakończ zadanie.

Krok 3. Jak zresetować przeglądarki sieci web?
a) Badanie Internet Explorer
- Otwórz przeglądarkę i kliknij ikonę koła zębatego
- Wybierz Opcje internetowe

- Przejdź do Zaawansowane kartę i kliknij przycisk Reset

- Po Usuń ustawienia osobiste
- Kliknij przycisk Reset

- Uruchom ponownie Internet Explorer
b) Zresetować Mozilla Firefox
- Uruchom Mozilla i otwórz menu
- Kliknij Pomoc (znak zapytania)

- Wybierz informacje dotyczące rozwiązywania problemów

- Kliknij przycisk Odśwież Firefox

- Wybierz Odśwież Firefox
c) Badanie Google Chrome
- Otwórz Chrome i kliknij w menu

- Wybierz ustawienia i kliknij przycisk Pokaż zaawansowane ustawienia

- Kliknij na Resetuj ustawienia

- Wybierz Resetuj
d) Badanie Safari
- Uruchom przeglądarkę Safari
- Kliknij na Safari ustawienia (prawy górny róg)
- Wybierz Resetuj Safari...

- Pojawi się okno dialogowe z wstępnie wybranych elementów
- Upewnij się, że zaznaczone są wszystkie elementy, które należy usunąć

- Kliknij na Reset
- Safari zostanie automatycznie uruchomiony ponownie
* SpyHunter skanera, opublikowane na tej stronie, jest przeznaczony do użycia wyłącznie jako narzędzie do wykrywania. więcej na temat SpyHunter. Aby użyć funkcji usuwania, trzeba będzie kupić pełnej wersji SpyHunter. Jeśli ty życzyć wobec odinstalować SpyHunter, kliknij tutaj.

