Porady na temat usuwania Search.iexplore.co (usuń Search.iexplore.co)
Search.iexplore.co wirus działa jak wyszukiwarka, opracowany przez AirFind firmy. Chociaż strona może wydawać się proste i nie powoduje żadnych podejrzeń, w rzeczywistości, to jest klasyfikowany jako porywacza przeglądarki.
Chociaż na stronie głównej nie są zatłoczone reklamami, można zobaczyć materiały promocyjne podczas sesji przeglądania. Polityka prywatności podnosi kluczowe problemy. Według jego słów, to nie tylko zbierać dane nieosobowe, ale mogą nabywać dane osobowe od osób trzecich. Spójrz na ten fragment:
We may now or in the future receive Personally Identifiable Information about you from third parties. For example, if you access our Sites or Services through a third-party connection or log-in, including social networking services such as Google, Facebook, or Twitter, by “following,” “liking,” (…)
Ponadto, programiści mogą wykorzystywać zgromadzone informacje do celów statystycznych. Wziąć te aspekty pod uwagę, zdecydowanie zaleca się wykonywać usuwanie Search.iexplore.co. Anti-malware jest przydatne w tej sytuacji. Usunąć Search.iexplore.co bardzo szybko.
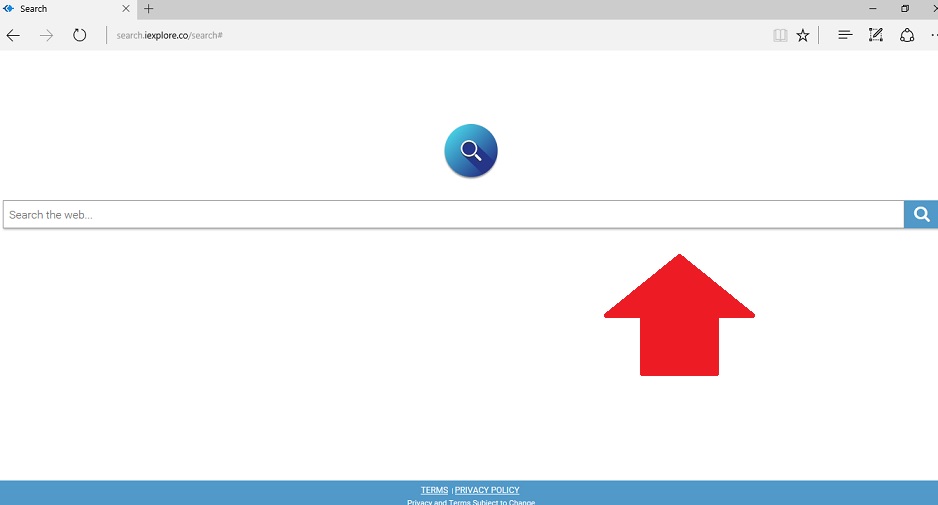
Pobierz za darmo narzędzie do usuwaniaAby usunąć Search.iexplore.co
Mówiąc o tego porywacza, jest mało prawdopodobne, skieruje cię do złośliwych domen, ale porywacz dokładnie. Jednak nie ogranicza to ryzyko, że może pojawić się mają na niebezpieczne domeny. Dlatego, Search.iexplore.co przekierowanie nie powinny być ignorowane.
Jeśli to was nie niepokoi, należy pamiętać, że kompilacja zbyt wiele danych o ciebie i twoje nawyki przeglądania nie tylko naruszają prywatność, ale może prowadzić do poważnych problemów. Jeśli szukasz szybkiego sposobu, aby usunąć Search.iexplore.co, znajdziesz aktualne porady w ostatniej części artykułu.
Ta domena można znaleźć na jego oficjalnej stronie internetowej. Jednak, biorąc pod uwagę, jego aktywna współpraca z osobami trzecimi, możesz znaleźć domenę miał wyrobione nazwisko w sponsorowanych domen.
Ponadto, „Search.iexplore.co porwanie” może wystąpić, jeśli zapomnisz jej dodatki dodane do bezpłatnej aplikacji. Wybierz dla „zaawansowanych” ustawień w celu wykrycia dodatkowych narzędzi. Jak zwykle, twórcy szczeniaka korzystać z tej techniki, aby rozpowszechniać swoje ukryte narzędzia, tak że prawie nic nie stracisz, jeśli usunąć wszystkie dodatkowe programy.
Jak usunąć Search.iexplore.co?
Możesz usunąć Search.iexplore.co ręcznie. To nie root w systemie głęboko, tak że nie należy się jakiekolwiek problemy usunąć porywacza.
Można wyeliminować Search.iexplore.co i jego skrypty szybciej za pomocą narzędzia do usuwania złośliwego oprogramowania. Ona również się przyda, walczących z bardziej kłopotliwe złośliwego oprogramowania. Ponadto, sprawdź poniżej wytycznych do usuwania Search.iexplore.co. Ten porywacz może objąć wszystkich użytkowników, nawet jeśli nie-native speakerów języka angielskiego, na przykład, francuskiego, a także.
Dowiedz się, jak usunąć Search.iexplore.co z komputera
- Krok 1. Jak usunąć Search.iexplore.co od Windows?
- Krok 2. Jak usunąć Search.iexplore.co z przeglądarki sieci web?
- Krok 3. Jak zresetować przeglądarki sieci web?
Krok 1. Jak usunąć Search.iexplore.co od Windows?
a) Usuń aplikację Search.iexplore.co od Windows XP
- Kliknij przycisk Start
- Wybierz Panel Sterowania

- Wybierz dodaj lub usuń programy

- Kliknij na odpowiednie oprogramowanie Search.iexplore.co

- Kliknij Przycisk Usuń
b) Odinstalować program Search.iexplore.co od Windows 7 i Vista
- Otwórz menu Start
- Naciśnij przycisk na panelu sterowania

- Przejdź do odinstaluj program

- Wybierz odpowiednią aplikację Search.iexplore.co
- Kliknij Przycisk Usuń

c) Usuń aplikacje związane Search.iexplore.co od Windows 8
- Naciśnij klawisz Win+C, aby otworzyć niezwykły bar

- Wybierz opcje, a następnie kliknij Panel sterowania

- Wybierz odinstaluj program

- Wybierz programy Search.iexplore.co
- Kliknij Przycisk Usuń

d) Usunąć Search.iexplore.co z systemu Mac OS X
- Wybierz aplikację z menu idź.

- W aplikacji, musisz znaleźć wszystkich podejrzanych programów, w tym Search.iexplore.co. Kliknij prawym przyciskiem myszy na nich i wybierz przenieś do kosza. Można również przeciągnąć je do ikony kosza na ławie oskarżonych.

Krok 2. Jak usunąć Search.iexplore.co z przeglądarki sieci web?
a) Usunąć Search.iexplore.co z Internet Explorer
- Otwórz przeglądarkę i naciśnij kombinację klawiszy Alt + X
- Kliknij na Zarządzaj dodatkami

- Wybierz paski narzędzi i rozszerzenia
- Usuń niechciane rozszerzenia

- Przejdź do wyszukiwarki
- Usunąć Search.iexplore.co i wybrać nowy silnik

- Jeszcze raz naciśnij klawisze Alt + x i kliknij na Opcje internetowe

- Zmienić na karcie Ogólne Strona główna

- Kliknij przycisk OK, aby zapisać dokonane zmiany
b) Wyeliminować Search.iexplore.co z Mozilla Firefox
- Otwórz Mozilla i kliknij menu
- Wybierz Dodatki i przejdź do rozszerzenia

- Wybrać i usunąć niechciane rozszerzenia

- Ponownie kliknij przycisk menu i wybierz opcje

- Na karcie Ogólne zastąpić Strona główna

- Przejdź do zakładki wyszukiwania i wyeliminować Search.iexplore.co

- Wybierz nową domyślną wyszukiwarkę
c) Usuń Search.iexplore.co z Google Chrome
- Uruchom Google Chrome i otwórz menu
- Wybierz Więcej narzędzi i przejdź do rozszerzenia

- Zakończyć przeglądarki niechciane rozszerzenia

- Przejść do ustawień (w obszarze rozszerzenia)

- Kliknij przycisk Strona zestaw w na starcie sekcji

- Zastąpić Strona główna
- Przejdź do sekcji wyszukiwania i kliknij przycisk Zarządzaj wyszukiwarkami

- Rozwiązać Search.iexplore.co i wybierz nowy dostawca
d) Usuń Search.iexplore.co z Edge
- Uruchom Microsoft Edge i wybierz więcej (trzy kropki w prawym górnym rogu ekranu).

- Ustawienia → wybierz elementy do wyczyszczenia (znajduje się w obszarze Wyczyść, przeglądania danych opcji)

- Wybrać wszystko, czego chcesz się pozbyć i naciśnij przycisk Clear.

- Kliknij prawym przyciskiem myszy na przycisk Start i wybierz polecenie Menedżer zadań.

- Znajdź Microsoft Edge w zakładce procesy.
- Prawym przyciskiem myszy i wybierz polecenie Przejdź do szczegółów.

- Poszukaj sobie, że wszystkie Edge Microsoft powiązane wpisy, kliknij prawym przyciskiem i wybierz pozycję Zakończ zadanie.

Krok 3. Jak zresetować przeglądarki sieci web?
a) Badanie Internet Explorer
- Otwórz przeglądarkę i kliknij ikonę koła zębatego
- Wybierz Opcje internetowe

- Przejdź do Zaawansowane kartę i kliknij przycisk Reset

- Po Usuń ustawienia osobiste
- Kliknij przycisk Reset

- Uruchom ponownie Internet Explorer
b) Zresetować Mozilla Firefox
- Uruchom Mozilla i otwórz menu
- Kliknij Pomoc (znak zapytania)

- Wybierz informacje dotyczące rozwiązywania problemów

- Kliknij przycisk Odśwież Firefox

- Wybierz Odśwież Firefox
c) Badanie Google Chrome
- Otwórz Chrome i kliknij w menu

- Wybierz ustawienia i kliknij przycisk Pokaż zaawansowane ustawienia

- Kliknij na Resetuj ustawienia

- Wybierz Resetuj
d) Badanie Safari
- Uruchom przeglądarkę Safari
- Kliknij na Safari ustawienia (prawy górny róg)
- Wybierz Resetuj Safari...

- Pojawi się okno dialogowe z wstępnie wybranych elementów
- Upewnij się, że zaznaczone są wszystkie elementy, które należy usunąć

- Kliknij na Reset
- Safari zostanie automatycznie uruchomiony ponownie
* SpyHunter skanera, opublikowane na tej stronie, jest przeznaczony do użycia wyłącznie jako narzędzie do wykrywania. więcej na temat SpyHunter. Aby użyć funkcji usuwania, trzeba będzie kupić pełnej wersji SpyHunter. Jeśli ty życzyć wobec odinstalować SpyHunter, kliknij tutaj.

