Porady na temat usuwania Search Awesome (usuń Search Awesome)
Search Awesome jest kolejnym potencjalnie niepożądany program (pup), który niepostrzeżenie przenika do systemu komputerowego i ustawienia przeglądarki, ustawienia włączania reklam w wynikach wyszukiwania nie ważne, że wyszukiwarka korzysta ofiara.
Funkcjonalność wirusa Search Awesome praktycznie identyczny Social2Search i wajam. Podejrzane oprogramowanie poprosi o dostęp do mediów społecznościowych kont ofiary, tak, że może on generować zmienione wyniki wyszukiwania dla ofiary. Narzędzie polega na dostarczaniu użytecznych wyników wyszukiwania, które pokazują, że przyjaciele ofiary podzielili się stosunkowo zapytania użytkownika. Choć taka funkcja wydaje się przydatne, nie pozwól tego programu adware oszukują. Cały czas pozostaje na komputerze, z którym analizuje swoje, użytkownika, aktywność online.
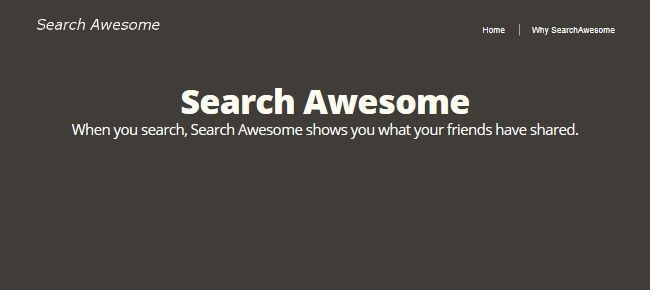
Pobierz za darmo narzędzie do usuwaniaAby usunąć Search Awesome
Po pierwsze, śledzi, jakie warunki wyszukiwania używasz, jakie strony zdecydujesz się na wizytę, jaką reklamę zwrócić uwagę i przekonać, aby kliknąć przycisk na nich, i tym podobne informacje. Na podstawie tych fragmentów informacji, adware wybiera to, że reklamy do wyświetlenia. Część reklamy mogą być wyświetlane w wynikach wyszukiwania, podczas gdy inne mogą pojawiać się w postaci banerów i wyskakujących okien.
Jest mało prawdopodobne, że SearchAwesome może poprawić Twoje doświadczenia wyszukiwania w każdym przypadku. Wręcz przeciwnie, jesteśmy pewni, że to pogorszy jego. Jeśli nie chcesz otrzymywać połączeniu ogłoszenia i publikacji przyjaciół w swoje zwykłe wyniki wyszukiwania, usunąć Search Awesome teraz. Aby go usunąć, należy użyć instrukcji podajemy lub chroniącej przed złośliwym kodem oprogramowanie.
Jeszcze jeden powód, aby całkowicie usunąć Search Awesome, jak tylko będzie to możliwe jest fakt, że jest on pośrednio stanowi zagrożenie dla systemu komputerowego. Mówiąc prościej, z tej potencjalnie niechcianych programów w systemie, szansa przypadkowego wizyty w złośliwym lub phishingowych stron internetowych wzrasta. Dlatego lepiej jest usunąć Search Awesome i używać zamiast zwykłej wyszukiwarki.
Nikt nie chce zainstalować irytujących reklam obsługiwanych programów. Dlatego ich twórcy muszą wykazywać się kreatywnością, aby znaleźć sposób, aby zmusić ludzi, aby je zainstalować. Zawartość opakowania oprogramowanie-jest to technika, która pomaga ich marzenia. Jak tylko połączyli kilka programów razem, jeden lub kilka z nich są ledwo widoczne. Instalator taki pakiet oprogramowania, wygląda na to, przeznaczony jest do montażu jednego indywidualny program.
W rzeczywistości, zamówienie/Dodatkowe opcje instalacji ukryć pewne warunki, które należy nie zgodzić. Wybrać te domyślne opcje/akcesoria, aby uzyskać dostęp do listy dodatkowych programów i je sadzić. Pamiętaj – jeśli opierać się na wcześniej wybranych opcji instalacji oprogramowania, użytkownik wyraża zgodę producenta oprogramowania dla systemu możliwe niebezpiecznych programów.
Zauważyliśmy, że łączenie oprogramowania pozwala spyware, infekowania komputerów na całym świecie, głównie Francji, Polski, USA, Chin, a także setki innych krajach.
Jak usunąć Search Awesome?
Aby wszystkie internetu-problemy znikają, usunąć Search Awesome z pomocą podręcznika naszego zespołu. Odinstalowanie programu za pomocą panelu sterowania, a następnie naprawić przeglądarkę – usunąć wątpliwe rozszerzeń, spyware dodał do nich.
Jeśli nigdy nie próbował wykonać to usuwanie spyware W sobie, spróbować oprogramowanie do usuwania Search Awesome przedstawiono poniżej. Wybierz ten, który pasuje do twoich potrzeb i niech on automatycznie wyczyść swój system.
Można odstąpić od Search Awesome automatycznie za pomocą Anty malware programu. Polecamy te aplikacje, ponieważ mogą one łatwo usunąć potencjalnie niechciane programy i wirusy z wszystkie swoje pliki i wpisy rejestru, które są związane z nimi.
Dowiedz się, jak usunąć Search Awesome z komputera
- Krok 1. Jak usunąć Search Awesome z Windows?
- Krok 2. Jak usunąć Search Awesome z przeglądarki sieci web?
- Krok 3. Jak zresetować przeglądarki sieci web?
Krok 1. Jak usunąć Search Awesome z Windows?
a) Usuń Search Awesome związanych z aplikacji z Windows XP
- Kliknij przycisk Start
- Wybierz Panel sterowania

- Wybierz Dodaj lub usuń programy

- Kliknij na Search Awesome związanych z oprogramowaniem

- Kliknij przycisk Usuń
b) Odinstaluj program związane z Search Awesome od Windows 7 i Vista
- Otwórz menu Start
- Kliknij na Panel sterowania

- Przejdź do odinstalowania programu

- Wybierz Search Awesome związanych z aplikacji
- Kliknij przycisk Odinstaluj

c) Usuń Search Awesome związanych z aplikacji z Windows 8
- Naciśnij klawisz Win + C, aby otworzyć pasek urok

- Wybierz ustawienia i Otwórz Panel sterowania

- Wybierz Odinstaluj program

- Wybierz program, związane z Search Awesome
- Kliknij przycisk Odinstaluj

Krok 2. Jak usunąć Search Awesome z przeglądarki sieci web?
a) Usunąć Search Awesome z Internet Explorer
- Otwórz przeglądarkę i naciśnij kombinację klawiszy Alt + X
- Kliknij Zarządzaj add-ons

- Wybierz polecenie Paski narzędzi i rozszerzenia
- Usuń niechciane rozszerzenia

- Przejdź do wyszukiwania dostawców
- Usunąć Search Awesome i wybrać nowy silnik

- Naciśnij klawisze Alt + x ponownie i kliknij na Opcje internetowe

- Zmiana strony głównej, na karcie Ogólne

- Kliknij przycisk OK, aby zapisać dokonane zmiany
b) Wyeliminować Search Awesome z Mozilla Firefox
- Otworzyć mozille i kliknij na menu
- Wybierz Dodatki i przenieść się do rozszerzenia

- Wybrać i usunąć niechciane rozszerzenia

- Ponownie kliknij przycisk menu i wybierz Opcje

- Na karcie Ogólne zastąpić Strona główna

- Przejdź do zakładki wyszukiwania i wyeliminować Search Awesome

- Wybierz swojego nowego domyślnego dostawcy wyszukiwania
c) Usuń Search Awesome z Google Chrome
- Uruchom Google Chrome i otworzyć menu
- Wybierz więcej narzędzi i przejdź do rozszerzenia

- Zakończyć rozszerzenia przeglądarki niechcianych

- Przejdź do ustawienia (w ramach rozszerzenia)

- Kliknij przycisk Strona zestaw w sekcji uruchamianie na

- Zastąpić Strona główna
- Przejdź do wyszukiwania i kliknij przycisk Zarządzaj wyszukiwarkami

- Rozwiązać Search Awesome i wybierz nowy dostawca
Krok 3. Jak zresetować przeglądarki sieci web?
a) Badanie Internet Explorer
- Otwórz przeglądarkę i kliknij ikonę koła zębatego
- Wybierz Opcje internetowe

- Przenieść na kartę Zaawansowane i kliknij przycisk Reset

- Włącz usuwanie ustawień osobistych
- Kliknij przycisk Resetuj

- Odnawiać zapas towarów Internet Explorer
b) Zresetować Mozilla Firefox
- Uruchomienie Mozilla i otworzyć menu
- Kliknij na pomoc (znak zapytania)

- Wybierz, zywanie problemów

- Kliknij przycisk Odśwież Firefox

- Wybierz polecenie Odśwież Firefox
c) Badanie Google Chrome
- Otwórz Chrome i kliknij w menu

- Wybierz ustawienia i kliknij przycisk Wyświetl zaawansowane ustawienia

- Kliknij przycisk Resetuj ustawienia

- Wybierz opcję Reset
d) Resetuj Safari
- Uruchamianie przeglądarki Safari
- Kliknij na Safari ustawienia (prawym górnym rogu)
- Wybierz opcję Resetuj Safari...

- Pojawi się okno dialogowe z wstępnie zaznaczone elementy
- Upewnij się, że zaznaczone są wszystkie elementy, które należy usunąć

- Kliknij na Reset
- Safari zostanie automatycznie ponownie uruchomiony
* SpyHunter skanera, opublikowane na tej stronie, jest przeznaczony do użycia wyłącznie jako narzędzie do wykrywania. więcej na temat SpyHunter. Aby użyć funkcji usuwania, trzeba będzie kupić pełnej wersji SpyHunter. Jeśli ty życzyć wobec odinstalować SpyHunter, kliknij tutaj.

