Co Quiklogin.co?
Wirus Quiklogin.co powstaje profesjonalna platforma do wyszukiwania, nie zdobyć znaczną popularność z powodu ich agresywnych funkcji. Duża część ruchu na stronie generowane z różnych krajów, ale oceny nie są imponujące. Search.hemailloginnow.com porywacza przeglądarki jest porównywalny przykład, w jaki sposób użytkownicy pokusa z rozszerzeniem przeglądarki, uzyskując pozwolenie na zmianę ustawień, odczyt historii przeglądania i odczyt lub zmiana zawartości odwiedzanych domen. Badany darmowy dodatek do przeglądarki Google Chrome przedstawiony jako prawdziwy wzmacnia proces dostępu do konta w różnych usługach: po zainstalowaniu Quicklogin rozszerzeniem, użytkownikowi wyświetli się lista usług, które muszą być umieszczone skróty w unikalną nową kartę i stronę. Użytkownicy powinni zauważyć, że przekierowanie Quiklogin.co nie zarządzać wykonywaniem zapytań, ale i przekazywać ludziom Bing.com. Przeglądarka porywacze somolotu, aby krok poza niezbędnych granic i przypisać do innych platform domyślnie.
Co Quiklogin.co zrobić?
Rozwijająca się firma, która opracowała rozszerzenie QuickLogin ukrywa swoją tożsamość. Gospodarze czuli się na tyle hojny, aby zapewnić ich adres fizyczny Quiklogin, ale nie jest to przydatne na wszystkich, jak nie ma absolutnie żadnego przedsiębiorstwa, które będą powiązane z tym adresem. Strategia ta została przyjęta przez wielu twórców złośliwego oprogramowania. Istnieje wiele porywaczy, którzy dążą do strajku jako legalne platformy Bing Wyszukiwania. W tym przypadku, Quiklogin.co korzysta z Bing wyszukiwarki w celu osiągnięcia wyników wyszukiwania. Jednak dokument umowa licencyjna na ten produkt jednoznacznie stwierdzili fakt, że usługi mogą być zawarte składniki oprogramowania firm trzecich i technologii. Może zawierać niektóre z open source i kod. QuickLogin nie udziela żadnych oświadczeń ani nie udziela gwarancji w odniesieniu do tego oprogramowania. Zaskakująco, to rozszerzenie przeglądarki nadal może mieć miejsce w sklepie Chrome, ale według niego, ma bardzo mało klientów.
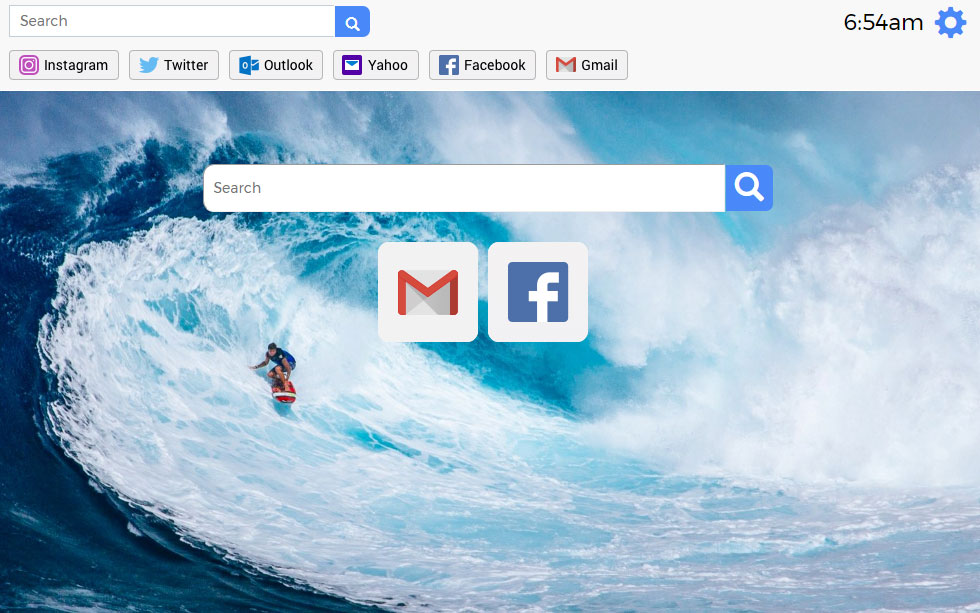
Objawy przekierowanie Quiklogin.co zawierać linki do innych stron internetowych, treści lub zasobów: oczywiście, nikt nie traktuje tych stron, do odwiedzenia im wsparcie. Oprócz tego, że jest to rozszerzenie Google Chrome wsparcie finansowe przychodów z reklam. Nie miała wyboru, ale aby wyświetlać reklamy i promocji, jeśli chce się kontynuować świadczenia usług. Tym nie mniej, przejmującymi kontrolę nad przeglądarką wydają się być lekkomyślny, gdy chodzi o wybór sieci reklamowych dla partnerów: reklamy, że wprowadzają w błąd, obraźliwych stały się męczyć na tysiące osób, które znalazły się w trudnej sytuacji z przejmującymi kontrolę nad przeglądarką.
Pobierz za darmo narzędzie do usuwaniaAby usunąć Quiklogin.co
Jak usunąć Quiklogin.co?
Rozszerzenie Quiklogin, co zapewnia Quiklogin.co zakażenia można dostarczyć za pośrednictwem automatycznie pakowane bezpłatnej instalacji. Zaskakujące jest to dość łatwe, aby uniknąć dodatkowych aplikacji: wszystko, co musisz zrobić, to zrezygnować z oferty, dla nich. Na przykład, jeśli jest to dodatek została uwzględniona w instalator inny program, może brakowało go i zgodziła się zaszczepić. Aby nie powtórzyć tego błędu, zalecamy wybrać zaawansowane/niestandardowe tryby dla procesu instalacji. Aby prawidłowo usunąć ten pasek, aby nie wróci, można, po pierwsze, staraj się regularnie usuwać, przez listę możesz znaleźć w swoim Google Chrome. W przypadku napraw dany, ale on wciąż wraca za swoją ikonę obok menu i unikalną nową kartę i stronę. To oznacza, że twój system jest zainfekowany głębiej, niż się spodziewano, zalecamy skanowanie, aby dowiedzieć się więcej.
Dowiedz się, jak usunąć Quiklogin.co z komputera
- Krok 1. Jak usunąć Quiklogin.co z Windows?
- Krok 2. Jak usunąć Quiklogin.co z przeglądarki sieci web?
- Krok 3. Jak zresetować przeglądarki sieci web?
Krok 1. Jak usunąć Quiklogin.co z Windows?
a) Usuń Quiklogin.co związanych z aplikacji z Windows XP
- Kliknij przycisk Start
- Wybierz Panel sterowania

- Wybierz Dodaj lub usuń programy

- Kliknij na Quiklogin.co związanych z oprogramowaniem

- Kliknij przycisk Usuń
b) Odinstaluj program związane z Quiklogin.co od Windows 7 i Vista
- Otwórz menu Start
- Kliknij na Panel sterowania

- Przejdź do odinstalowania programu

- Wybierz Quiklogin.co związanych z aplikacji
- Kliknij przycisk Odinstaluj

c) Usuń Quiklogin.co związanych z aplikacji z Windows 8
- Naciśnij klawisz Win + C, aby otworzyć pasek urok

- Wybierz ustawienia i Otwórz Panel sterowania

- Wybierz Odinstaluj program

- Wybierz program, związane z Quiklogin.co
- Kliknij przycisk Odinstaluj

Krok 2. Jak usunąć Quiklogin.co z przeglądarki sieci web?
a) Usunąć Quiklogin.co z Internet Explorer
- Otwórz przeglądarkę i naciśnij kombinację klawiszy Alt + X
- Kliknij Zarządzaj add-ons

- Wybierz polecenie Paski narzędzi i rozszerzenia
- Usuń niechciane rozszerzenia

- Przejdź do wyszukiwania dostawców
- Usunąć Quiklogin.co i wybrać nowy silnik

- Naciśnij klawisze Alt + x ponownie i kliknij na Opcje internetowe

- Zmiana strony głównej, na karcie Ogólne

- Kliknij przycisk OK, aby zapisać dokonane zmiany
b) Wyeliminować Quiklogin.co z Mozilla Firefox
- Otworzyć mozille i kliknij na menu
- Wybierz Dodatki i przenieść się do rozszerzenia

- Wybrać i usunąć niechciane rozszerzenia

- Ponownie kliknij przycisk menu i wybierz Opcje

- Na karcie Ogólne zastąpić Strona główna

- Przejdź do zakładki wyszukiwania i wyeliminować Quiklogin.co

- Wybierz swojego nowego domyślnego dostawcy wyszukiwania
c) Usuń Quiklogin.co z Google Chrome
- Uruchom Google Chrome i otworzyć menu
- Wybierz więcej narzędzi i przejdź do rozszerzenia

- Zakończyć rozszerzenia przeglądarki niechcianych

- Przejdź do ustawienia (w ramach rozszerzenia)

- Kliknij przycisk Strona zestaw w sekcji uruchamianie na

- Zastąpić Strona główna
- Przejdź do wyszukiwania i kliknij przycisk Zarządzaj wyszukiwarkami

- Rozwiązać Quiklogin.co i wybierz nowy dostawca
Krok 3. Jak zresetować przeglądarki sieci web?
a) Badanie Internet Explorer
- Otwórz przeglądarkę i kliknij ikonę koła zębatego
- Wybierz Opcje internetowe

- Przenieść na kartę Zaawansowane i kliknij przycisk Reset

- Włącz usuwanie ustawień osobistych
- Kliknij przycisk Resetuj

- Odnawiać zapas towarów Internet Explorer
b) Zresetować Mozilla Firefox
- Uruchomienie Mozilla i otworzyć menu
- Kliknij na pomoc (znak zapytania)

- Wybierz, zywanie problemów

- Kliknij przycisk Odśwież Firefox

- Wybierz polecenie Odśwież Firefox
c) Badanie Google Chrome
- Otwórz Chrome i kliknij w menu

- Wybierz ustawienia i kliknij przycisk Wyświetl zaawansowane ustawienia

- Kliknij przycisk Resetuj ustawienia

- Wybierz opcję Reset
d) Resetuj Safari
- Uruchamianie przeglądarki Safari
- Kliknij na Safari ustawienia (prawym górnym rogu)
- Wybierz opcję Resetuj Safari...

- Pojawi się okno dialogowe z wstępnie zaznaczone elementy
- Upewnij się, że zaznaczone są wszystkie elementy, które należy usunąć

- Kliknij na Reset
- Safari zostanie automatycznie ponownie uruchomiony
* SpyHunter skanera, opublikowane na tej stronie, jest przeznaczony do użycia wyłącznie jako narzędzie do wykrywania. więcej na temat SpyHunter. Aby użyć funkcji usuwania, trzeba będzie kupić pełnej wersji SpyHunter. Jeśli ty życzyć wobec odinstalować SpyHunter, kliknij tutaj.

