Wskazówki dotyczące „Oops your files have been encrypted” usunąć (usuń „Oops your files have been encrypted”)
„Oops your files have been encrypted” wirus zdarza się nowy plik-szyfrowanie zagrożenia, która koduje pliki z AES-256 i RSA-2048 szyfrowania klucza. Ciekawe, co dodaje różne rozszerzenia do zakodowanych plików. Składa się on z 5-cyfrowego znaku. W tej chwili, ransomware wciąż znajduje się w fazie wczesnej, ponieważ przestępcy nie wynaleziono interfejs swojego unikalnego graficznego użytkowników. Jednak wiadomo, że jest on w stanie ukryć pod kontrola konta użytkownika powiadomienia.
Na szczęście, można przerwać atak, po prostu anulować polecenie. Więcej informacji można znaleźć w poniższych sekcjach. Tymczasem, można zaoszczędzić czas i zacząć „Oops your files have been encrypted” usunąć. Anty-malware pomoże Ci to zrobić. Usunąć „Oops your files have been encrypted” jak najszybciej.
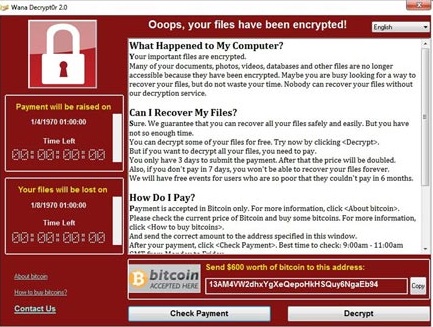
Pobierz za darmo narzędzie do usuwaniaAby usunąć "Oops your files have been encrypted"
Tego zagrożenia nie należy traktować zbyt łatwo, jak złośliwe oprogramowanie nadal ma niski współczynnik wykrywania. Ponadto, jego tryb szyfrowania odnosi się do cech Cerberus. Najnowsze wersje tego zagrożenia, jak zwykle, aby dodać rozszerzenie pliku jest różny. Poza tym, jeszcze jedna cecha potwierdza te przypuszczenia. „Oops your files have been encrypted” funkcji przez full.zip plik wykonywalny, który wyświetla komunikat UAC. Na szczęście, to wskazuje nazwa wirusa – „Oops your files have been encrypted”. Ponadto, w komunikacie tym podkreślono, że Wydawca nie może być sprawdzony.
Funkcja ta przypomina innych znanych krypto-złośliwe oprogramowanie wirus sporu. Jednak w tym ostatnim przypadku, to podróbki komunikat kontroli konta użytkownika, aby ukryć plik wykonywalny pod pozornie legalnych Windows procesów. W tej chwili złośliwe oprogramowanie nie może konkurować z tymi wirusami, ale na pewno oznacza potencjalne zagrożenia.
Oczywiście, użytkownicy zdziwiła ta zagrożenie może być szukasz narzędzie do odszyfrowania. Przypomnijmy, że aby nie mieć pokusę, aby kupić „Oops your files have been encrypted” Robię, zaproponowany przez hakerów. Nawet jeśli narzędzie dekoduje pliki, można stworzyć więcej szans na przyszłych ataków cybernetycznych. Zrobić w pośpiechu usunąć „Oops your files have been encrypted”.
Ponieważ działa on przez to jest błąd, plik, full.zip może czyhają na ofiary na stronach gier lub uszkodzony plik torrent. Można przyspieszyć „Oops your files have been encrypted” porwanie pobieranie a także uszkodzone aplikacji.
Ponadto, należy pamiętać, że złośliwe oprogramowanie może już włamał się do systemu operacyjnego przez plik z uszkodzoną spam załączników. Jest to powszechna metoda infekowania użytkowników złośliwym oprogramowaniem. Niedawno, nową technikę spam pojawiło się, gdy użytkownicy nie trzeba naciskać na uszkodzony plik, a po prostu najechaniu na nią!
W ten sposób, aby zmniejszyć ryzyko cyber-ataku, nie tylko muszą pozostać czujnym, ale korzystają z aplikacji bezpieczeństwa. W tym przypadku, można korzystać z wyżej proponowanych aplikacji. Choć złośliwe oprogramowanie, naprawdę, może przekształcić się w poważne zagrożenie w przyszłości, to ważne jest, aby wykonywali „Oops your files have been encrypted”, aby usunąć <url>. W takim przypadku, uruchom narzędzie cyberbezpieczeństwa. Chociaż wspominaliśmy już, że ma niski współczynnik wykrywania, dużych firm cyberbezpieczeństwa może już zaktualizować swoje bazy wirusów.
Jak usunąć „Oops your files have been encrypted”?
W tym przypadku, zaktualizować środki bezpieczeństwa i usunąć „Oops your files have been encrypted”. Jeśli nie możesz go uruchomić, lub jakiekolwiek dalsze komunikatu kontroli konta użytkownika, spójrz na następujące kroki. Po tym, jak ponownie uruchomić system w trybie awaryjnym, należy być w stanie zakończyć zakażenia.
Dowiedz się, jak usunąć "Oops your files have been encrypted" z komputera
- Krok 1. Jak usunąć "Oops your files have been encrypted" z Windows?
- Krok 2. Jak usunąć "Oops your files have been encrypted" z przeglądarki sieci web?
- Krok 3. Jak zresetować przeglądarki sieci web?
Krok 1. Jak usunąć "Oops your files have been encrypted" z Windows?
a) Usuń "Oops your files have been encrypted" związanych z aplikacji z Windows XP
- Kliknij przycisk Start
- Wybierz Panel sterowania

- Wybierz Dodaj lub usuń programy

- Kliknij na "Oops your files have been encrypted" związanych z oprogramowaniem

- Kliknij przycisk Usuń
b) Odinstaluj program związane z "Oops your files have been encrypted" od Windows 7 i Vista
- Otwórz menu Start
- Kliknij na Panel sterowania

- Przejdź do odinstalowania programu

- Wybierz "Oops your files have been encrypted" związanych z aplikacji
- Kliknij przycisk Odinstaluj

c) Usuń "Oops your files have been encrypted" związanych z aplikacji z Windows 8
- Naciśnij klawisz Win + C, aby otworzyć pasek urok

- Wybierz ustawienia i Otwórz Panel sterowania

- Wybierz Odinstaluj program

- Wybierz program, związane z "Oops your files have been encrypted"
- Kliknij przycisk Odinstaluj

Krok 2. Jak usunąć "Oops your files have been encrypted" z przeglądarki sieci web?
a) Usunąć "Oops your files have been encrypted" z Internet Explorer
- Otwórz przeglądarkę i naciśnij kombinację klawiszy Alt + X
- Kliknij Zarządzaj add-ons

- Wybierz polecenie Paski narzędzi i rozszerzenia
- Usuń niechciane rozszerzenia

- Przejdź do wyszukiwania dostawców
- Usunąć "Oops your files have been encrypted" i wybrać nowy silnik

- Naciśnij klawisze Alt + x ponownie i kliknij na Opcje internetowe

- Zmiana strony głównej, na karcie Ogólne

- Kliknij przycisk OK, aby zapisać dokonane zmiany
b) Wyeliminować "Oops your files have been encrypted" z Mozilla Firefox
- Otworzyć mozille i kliknij na menu
- Wybierz Dodatki i przenieść się do rozszerzenia

- Wybrać i usunąć niechciane rozszerzenia

- Ponownie kliknij przycisk menu i wybierz Opcje

- Na karcie Ogólne zastąpić Strona główna

- Przejdź do zakładki wyszukiwania i wyeliminować "Oops your files have been encrypted"

- Wybierz swojego nowego domyślnego dostawcy wyszukiwania
c) Usuń "Oops your files have been encrypted" z Google Chrome
- Uruchom Google Chrome i otworzyć menu
- Wybierz więcej narzędzi i przejdź do rozszerzenia

- Zakończyć rozszerzenia przeglądarki niechcianych

- Przejdź do ustawienia (w ramach rozszerzenia)

- Kliknij przycisk Strona zestaw w sekcji uruchamianie na

- Zastąpić Strona główna
- Przejdź do wyszukiwania i kliknij przycisk Zarządzaj wyszukiwarkami

- Rozwiązać "Oops your files have been encrypted" i wybierz nowy dostawca
Krok 3. Jak zresetować przeglądarki sieci web?
a) Badanie Internet Explorer
- Otwórz przeglądarkę i kliknij ikonę koła zębatego
- Wybierz Opcje internetowe

- Przenieść na kartę Zaawansowane i kliknij przycisk Reset

- Włącz usuwanie ustawień osobistych
- Kliknij przycisk Resetuj

- Odnawiać zapas towarów Internet Explorer
b) Zresetować Mozilla Firefox
- Uruchomienie Mozilla i otworzyć menu
- Kliknij na pomoc (znak zapytania)

- Wybierz, zywanie problemów

- Kliknij przycisk Odśwież Firefox

- Wybierz polecenie Odśwież Firefox
c) Badanie Google Chrome
- Otwórz Chrome i kliknij w menu

- Wybierz ustawienia i kliknij przycisk Wyświetl zaawansowane ustawienia

- Kliknij przycisk Resetuj ustawienia

- Wybierz opcję Reset
d) Resetuj Safari
- Uruchamianie przeglądarki Safari
- Kliknij na Safari ustawienia (prawym górnym rogu)
- Wybierz opcję Resetuj Safari...

- Pojawi się okno dialogowe z wstępnie zaznaczone elementy
- Upewnij się, że zaznaczone są wszystkie elementy, które należy usunąć

- Kliknij na Reset
- Safari zostanie automatycznie ponownie uruchomiony
* SpyHunter skanera, opublikowane na tej stronie, jest przeznaczony do użycia wyłącznie jako narzędzie do wykrywania. więcej na temat SpyHunter. Aby użyć funkcji usuwania, trzeba będzie kupić pełnej wersji SpyHunter. Jeśli ty życzyć wobec odinstalować SpyHunter, kliknij tutaj.

